Last Updated 10/20/2025
GOapply Administrator Guide
GOapply is akoyaGO’s application and review portal. As a GOapply administrator, you can create opportunities and phases, approve users, control your GOapply settings, and much more. GOapply talks to akoyaGO in a process we call mapping. Your akoyaGO database can capture any data you want from GOapply. We’ve also created Flows to ease the administrative process.
This guide will provide you with resources for the opportunity administration process from start to finish.
GOapply Admins are those users with the GOapply Administrator security role.
For additional GOapply Admin information, please see GOapply Basic Admin Video Series.
Getting Started
Before you can start creating an opportunity, there are a couple of things we need to get squared away. First, we’ll look at terms you need to be familiar with, then we’ll walk through the registration/migration process, then we’ll look at your technical settings.
Glossary of Terms
- akoyaGO: When we say akoyaGO, we’re referring to your main database that contains your Grant Management area.
- GOapply UI: UI stands for user interface. When we talk about the UI, we’re referring to the actual applicant portal. The UI is what your applicant (the end-user) will interact with.
- Mapping: This refers to the process of GOapply and akoyaGO “talking” to each other. The most common example of mapping is creating a Request upon phase submission that has all its fields and tabs filled in according to applicant input.
- Lookup Field: A lookup field is a field in akoyaGO that is searchable. It is marked by a magnifying glass icon upon hovering over the field.
- Form Definition: A form definition is a string of code that represents forms that you create in Form Editor (more information below). Form Definition fields will autofill/update when you create or make changes to a form.
- Dynamic Panel: These are a feature of phases that are used to capture and map applicant information. Dynamic Panels can also read your CRM and pre-fill applicant information.
GOapply Administrator
GOapply Administrator is a security role in your akoyaGO system. Assign the GOapply Administrator role to the people on your staff who will need high-level access to the GOapply area. To set this role, go to your Settings > Advanced Settings > Security > Users > select the User and click Manage Roles. Choose GOapply Administrator and click OK.
Users with the GOapply Administrator role will not have access to delete any records from the GOapply area.
GOapply Settings
GOapply settings are where you can find the fundamental controls for your GOapply site.
1. In akoyaGO, you will see an area called GOapply. This is where you’ll create opportunities, view submitted phases, and determine GOapply Settings.
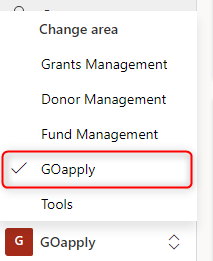
2. From the left navigation bar, choose Settings.
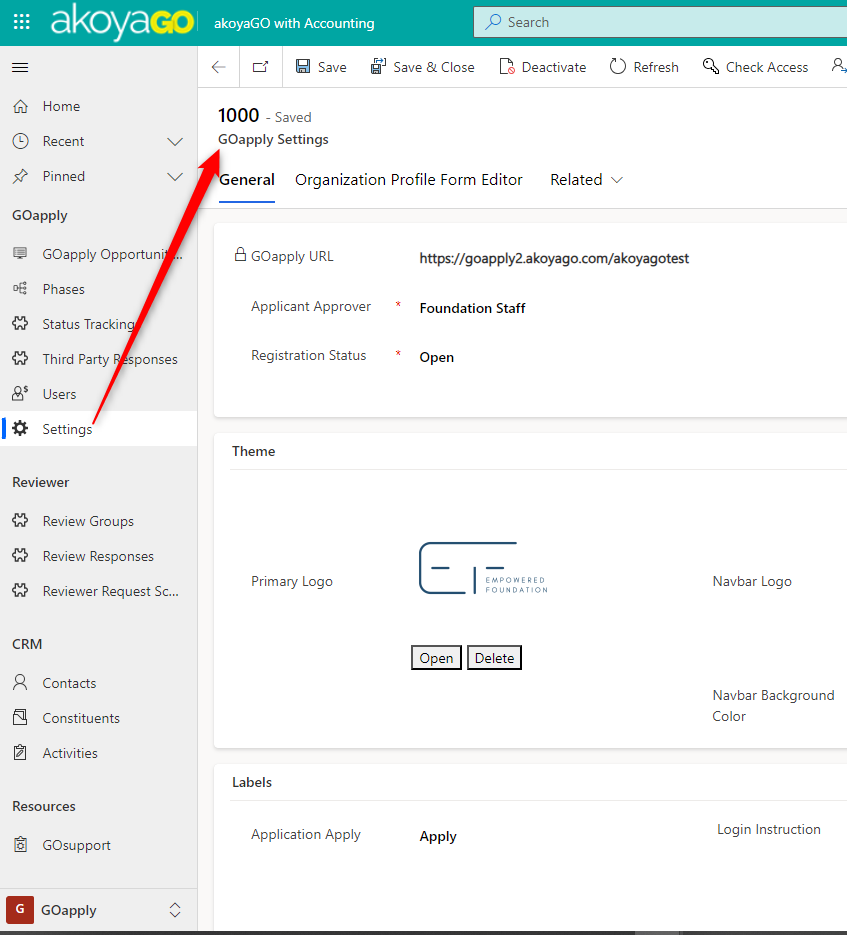
3. GOapply Settings is split into two tabs – General and Organization Profile Form Editor.
General Settings
In the General tab, there are three sections. We will look at each field below.
- GOapply URL: This is your unique GOapply URL. This is the link that you can give to applicants or your team. Once data has been added to this field, it will lock, so be sure that it is correct.
- Site/Subdomain: This is the specific subdomain that pertains to the settings record. If your organization is utilizing multiple GOapply sites/settings, this field will differentiate between them.
- Foundation Contact: required lookup field to users that determines who the automatic GOapply emails come “from”. This user will also receive GOapply User approval requests if Applicant Approver = Foundation Contact.
*IMPORTANT: The Foundation Contact MUST allow Microsoft to send emails on their behalf, or automated emails will not be able to send from akoyaGO. For more information on allowing this permission, reference this Knowledge Article: Allow Microsoft to Send Emails on my Behalf Document and Attachment Setting
- Consolidated PDF and attachments as originally named by the applicant: Consolidated PDF means that any uploads from the applicant are stitched to the end of the submitted PDF. With this option, what you will see in Request > Documents is the submitted PDF with uploads stitched in addition to each individual upload named as the applicant had named it. For example, if an applicant uploads a file called “Organization Mission Statement”, then the file will be named as such in Request > Documents.
- Consolidated PDF and attachments named by question name: With this option, what you will see in Request > Documents is the submitted PDF with uploads stitched in addition to each upload named as the question name in the phase. For example, if an applicant uploads a file called “Organization Mission Statement” to a question called “Please upload your organization’s mission statement,” then the file will be named Please upload your organization’s mission statement in Request > Documents.
- Application and attachments not consolidated: In Request > Documents, file uploads will NOT be stitched to the submitted PDF, but will be listed separately from applicant uploads.
- Consolidated PDF only: Only the submitted PDF with the file uploads stitched to it will move to Request > Documents.
- Attachments only: Only the individual file uploads will move to Request > Documents.
- Custom Flow: Choose this option if you have a custom document move flow.
- Consolidated PDF and attachments as originally named by the applicant: Consolidated PDF means that any uploads from the applicant are stitched to the end of the submitted PDF. With this option, what you will see in Request > Documents is the submitted PDF with uploads stitched in addition to each individual upload named as the applicant had named it. For example, if an applicant uploads a file called “Organization Mission Statement”, then the file will be named as such in Request > Documents.
- Applicant Approver: This field determines if organization users registering will require approval, and if so, whom the applicant approval email will be sent to. Please note this field only affects organization users. Individual users applying on their own behalf will be auto-approved regardless of the setting chosen.
Applicant Approver options are Foundation Staff, GOapply Contact, or Automatic Approval.- Foundation Staff: This option requires someone at the Foundation to approve all organization registrants. The email will be sent to the person chosen in the Foundation Contact field (designated in GOapply Settings.) Please ensure this person has send-as permissions. The approval process allows you to choose to approve the applicant as a submitter (can start, fill in, and submit phases), as a contributor (can start and fill in phases but cannot submit), or to deny registration.
- GOapply Contact: This option requires someone designated at the registering organization to approve all organization registrants. The email will be sent to the person in the GOapply Contact field on Constituent. If no GOapply Contact is listed for the constituent, the email will be sent to the Foundation Contact. The approval process allows a person at the organization to choose to approve the applicant as a submitter (can start, fill in, and submit phases), as a contributor (can start and fill in phases but cannot submit), or to deny registration.
- Automatic Approval: This option does not require registrants to go through any approval process. If this option is chosen, all organization registrants will be auto-approved and set with the Permissions of Submitter. Registrants will not receive a registration confirmation email in this case.
*Please note if you are using an approval method other than Automatic Approval, the GOappy user will receive an email once a decision has been made. This email is driven by the GOapply - Approval/Denial Email Response to Registrant Email Template (found in the Tools area of akoyaGO.) If you are utilizing an Applicant Approver method other than Automatic Approval, make sure to review this Email Template.
- Enable Email Verification: When Yes, new users will be sent an email to verify their email address after completing their registration. When No, users will not be asked to verify their email address. To resend the email verification request, go to the appropriate GOapply User record and use the Diagnostics toolbar action. Users who have registered but have not verified their email will be put in a Status Reason of Pending Email Verification.
- Allowable Registration Type: Individual, Organization, or Both. This limits the type of user who can register in GOapply and determines what options will be available upon registration.
- Registration Status:
- Open: applicants can register for an account
- Invite Only: applicants cannot register accounts and can only be granted access through the invitation process. Register an account button will not be displayed in GOapply UI. For more information, please see the GOapply Invitation-Only Opportunities knowledge article.
- Registration Charity Search: determines which integrated database is used when a registrant searches for Organizations upon registration
- US: Results will be returned from the US IRS Tax Exempt Search Tool
- Canada: Results will be returned from the Canada List of Charities - basic search tool
- Both: Results will be returned from both searches
- None: all registering organizations must input their information manually to create an account, or choose an existing constituent from your akoyaGO CRM
- If the Registration Charity Search field is left blank, this will default to Both
*Please note that regardless of the Registration Charity Search option that is chosen, constituents from your akoyaGO CRM will be displayed for the registering user to choose from. The registering user also has the option to skip the results that are returned upon their search and manually enter their organization's information.
Theme: Add your logo and branding to your opportunity.
- Primary Logo: This is what appears on the sign-in page.
- Navbar Logo: This is what appears at the top left of the GOapply UI.
- Color Selector: Click on the box to choose a color and toggle to the Custom tab to enter a HEX code or RGB code. Below is a breakdown of each theme field and its association with the UI.
- Primary Theme Color: Color of primary buttons. These changes appear on the login screen, dashboards, opportunities, and the logout screen. Main examples include the “Apply,” “Next,” and “Sign In” buttons.
- Secondary Theme Color: Color of certain buttons, often more optional selections, such as the “Save Draft” button on phases.
- Background Color: This is the color in the background of the screen.
- Text Color: Color of the text throughout the site. This field will default to black or white, depending on the intensity of the background color.
- Link Color: Color of links (can be link text or link buttons).
- Navbar Color: The color of the navigation bar that runs across the top of the page and contains menu options such as Opportunities, In Progress, and Submitted.
- Navbar Text Color: The color of the text in the navigation bar. This field will default to black or white depending on the intensity of the navigation bar color.
- Footer Color: Color of the footer bar that runs along the bottom of the screen. This field will default to the Background color unless otherwise specified.
- Footer Text Color: Color of the text in the footer. This field will default to white or black depending on the intensity of the footer color.
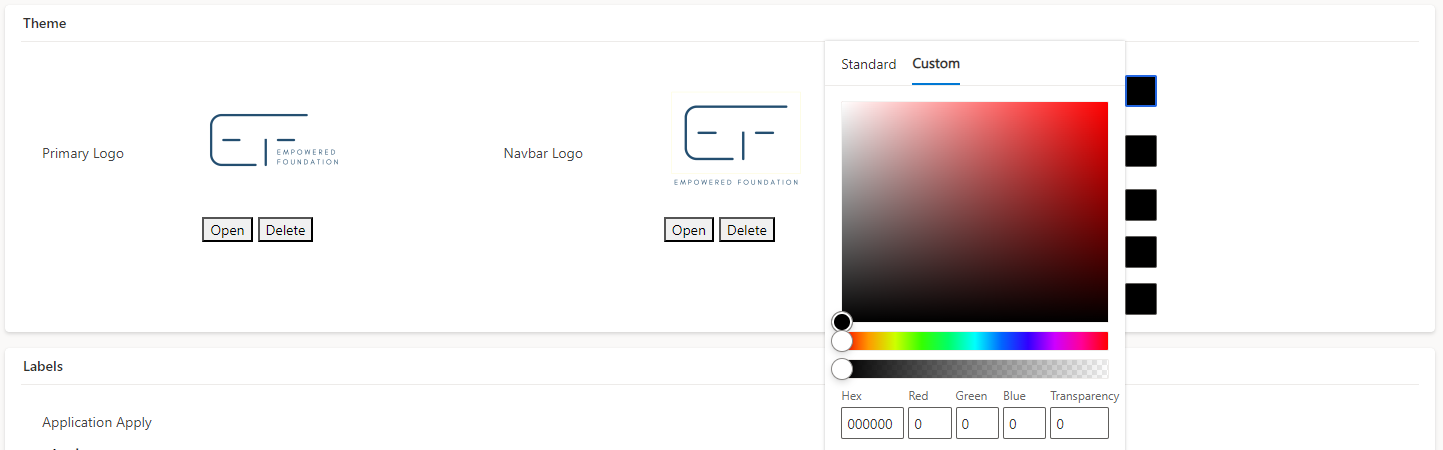
Labels
- Application Apply: What you enter in this field is what will appear on the button that applicants use to start a new phase. This field changes the button on all published opportunities. If left blank, it will default to “Apply”.
- Login Instructions: This is a rich text editor field. Format your login instructions to your liking. This will appear on the left side of the sign-in page. Please note that images are not supported in rich text fields.
- Registration Page Text: Optional rich text editor field that will appear on the initial registration page.
- Individual Registration Page Text: Optional rich text editor field that will appear when the user clicks Individual in the screen above.
- Organization Registration Page Text: Optional rich text editor field that will appear when the user clicks Organization in the screen above.
- Individual Account Creation Confirmation Text: This is a rich text editor field. This field allows you to display a message to new individual users upon creating their account. This message will be displayed on the account creation confirmation page in GOapply.
- Organization Account Creation Confirmation Text: This is a rich text editor field. This field allows you to display a message to new organizational users upon creating their account. This message will be displayed on the account creation confirmation page in GOapply.
**A Note on Manual Organization Registrants**
It is best practice for users registering as part of an organization to use the Tax ID search to select their organization. However, users do have the option to register manually by entering their organization's info into a form. Upon registration, this form will try to match the user's organization with existing akoyaGO CRM Constituents. If the Name, Tax ID, Department and City are exact matches, the GOapply User will be added to the existing constituent. If the Name, Tax ID, Department or City is at all different, a new constituent record will be created and the user assigned to the new record. In the case that there are duplicate constituents in CRM (same tax ID) the GOapply user will be assigned to the record with the lower constituent number.
Organization Profile Form Editor
Organization GOapply users will see an organization profile in the GOapply UI. This is where you can create the organization profile that your users will fill out or see. A default organization profile may have been uploaded to your system, but you can select the information that you want to collect (or pre-fill) from applicants.
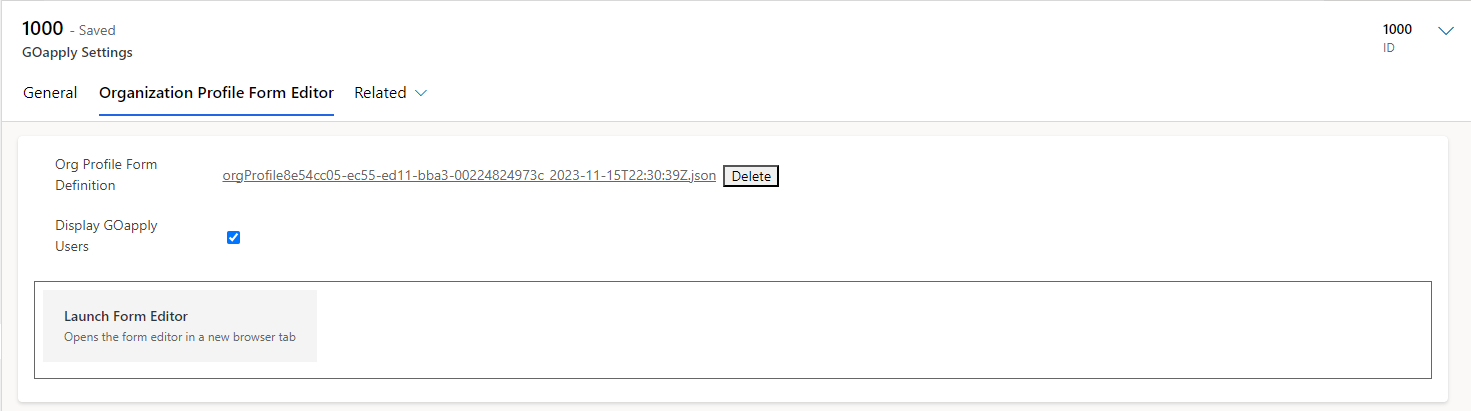
- Org Profile Form Definition: This field will auto-populate once the org profile form editor is created.
- GOapply Users: The org profile will display other GOapply users in the user’s organization if this is set to YES. Set to NO, if you do not want organization users to be able to deactivate or see other users in their organization. Please be aware that, if YES, this function gives users the ability to deactivate other GOapply users within their organization.
- Launch Form Editor: The form editor is where you can build the profile that org users will see. Click Launch Form Editor and the form editor will open. In the toolbox, (right-hand side) you will see all fields in the Constituent record (including any custom fields you may have). Drag and drop the fields you want to include in the organization profile. The fields are already mapped, and if the information already exists in the applicant’s parent organization, when they navigate to the organization profile, the fields will be pre-filled. They will have the option to fill in the missing information.
Organization Profile Change Requests Fields
- Enable Organization Profile Change Requests: This field will default to NO. If you would like to require review and approval by an akoyaGO user before changes made to the Organization Profile by a GOapply User are applied to the Constituent record in akoyaGO, you can switch this field to YES to opt in to this feature. More information on the Change Requests can be found here: Change Requests Knowledge Article.
- Profile Header Text: will display at the top of the Organization Profile.
*If you are enabling Organization Profile Change Requests, an example of text you might want to place here would be: "Please be aware any profile changes are subject to the Foundation's approval. We will review your data change requests. After a GOapply user has requested to update data for your organization, this form will lock and you cannot make any other adjustments until the Foundation has reviewed your changes.".
- Profile Submissions Confirmation Message: text that will appear to GOapply user after making changes to the Organization Profile. For example "Thank you for updating your Organization Profile! The Foundation will review your changes."
- Profile Change Request Already Active Message: if you are enabling Organization Profile Change Requests, the Organization Profile will lock after a GOapply User makes an update (until an akoyaGO user has reviewed and processed the change request.) You can add a message here to provide additional information to the GOapply User. (For example, Your organization has requested to update your Organization Profile. You cannot make any further updates until the Foundation has reviewed your data change requests.)
Please note if you are choosing the Enable Organization Profile Change Requests, the GOapply User will receive an email when the change is requested and when the change request is complete. If you are utilizing Organization Profile Change Requests, make sure to review these Email Templates. These emails are driven by the following Email Templates:
GOapply - Organization Profile Change Requested Notification
GOapply - Organization Profile Change Request Completed Notification
*Change Requests and Organization Profile Changes*
When a user updates their first or last name, a new Contact record will be created in akoyaGO CRM regardless of whether or not Change Requests are enabled. If they are, a new contact will be created only after the Change Request has been approved. If Change Requests are disabled, a new contact will be created as soon as the changes are submitted.
Editing the Organization Profile
Click the Launch Form Editor button to edit the Organization Profile. For information on how to use Form Editor, see the GOmanager/Form Editor resource on GOsupport.
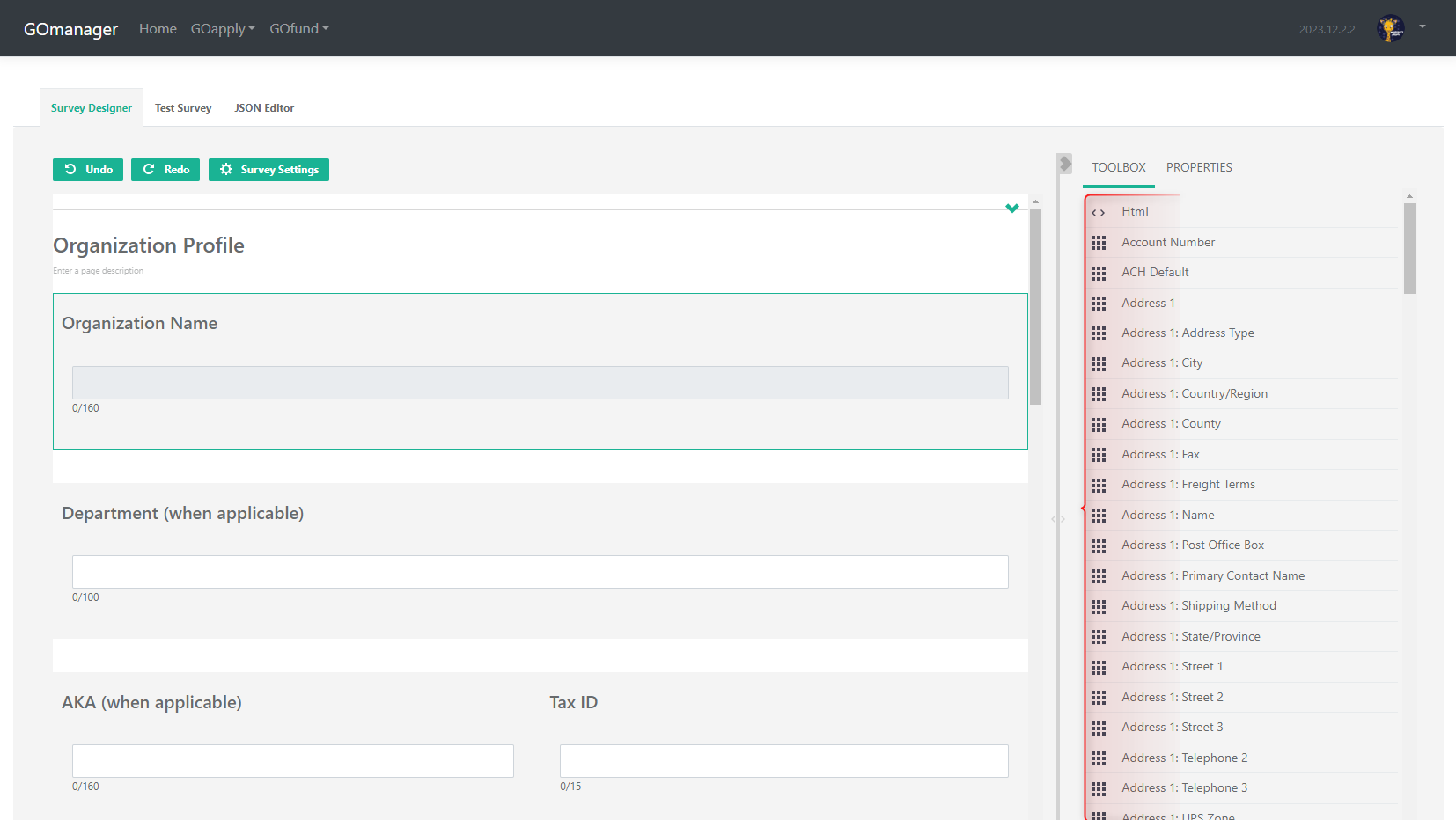
Unless otherwise specified, users will be able to edit the field in their organization profile, and those changes will map to the organization's Constituent record in CRM upon saving. To prevent users from editing the fields, set the field as Read Only in the field properties.
*It is akoyaGO's best practice to set the Organization Name and the Tax ID to read-only, as these values do not typically change, and if there is a change, you most likely want someone from the organization to reach out to the foundation. If you allow GOapply users to edit this information in the Organization Profile, it will update the data on their constituent record in akoyaGO.
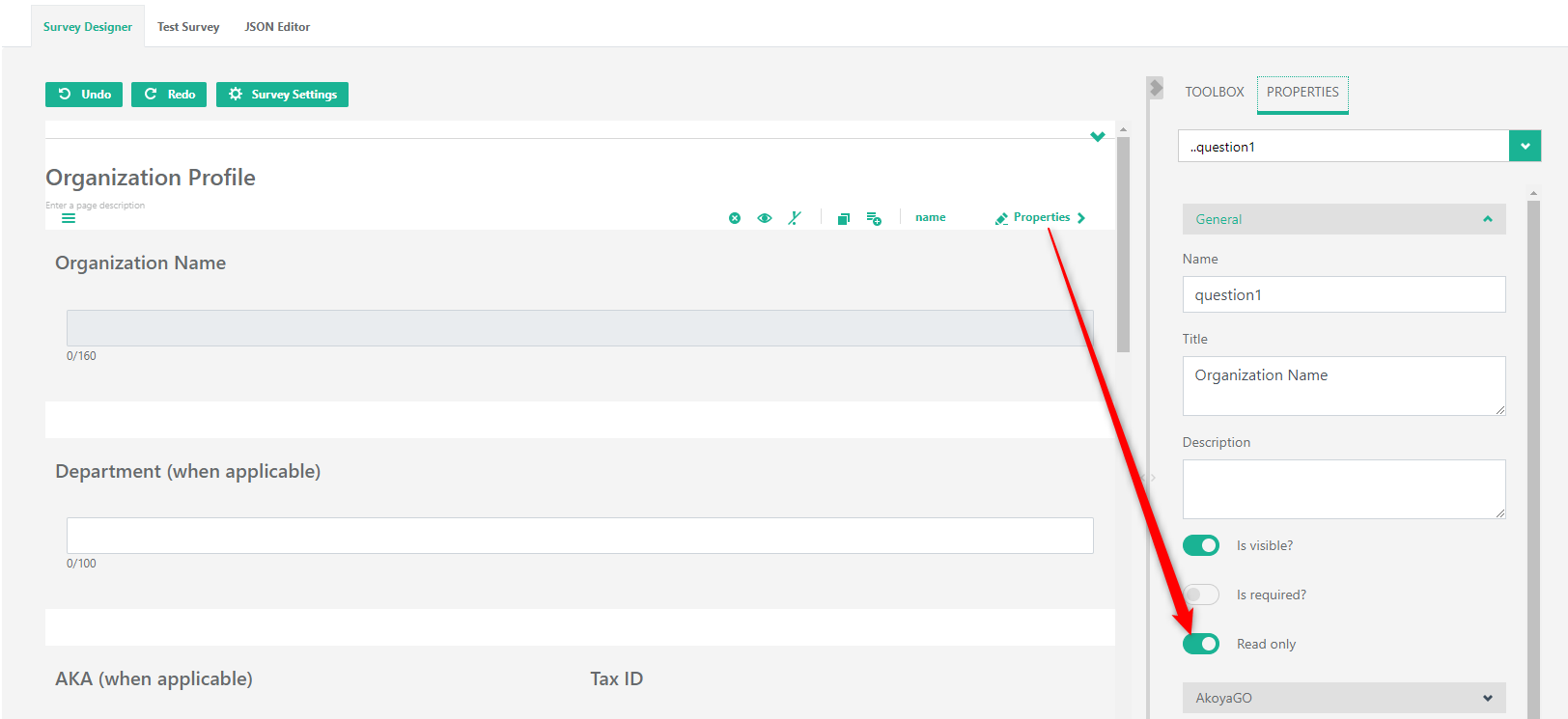
If you never want users to be able to edit their organization profile, then you can change the Mode in the form settings to Display. This effectively makes the organization profile read-only.
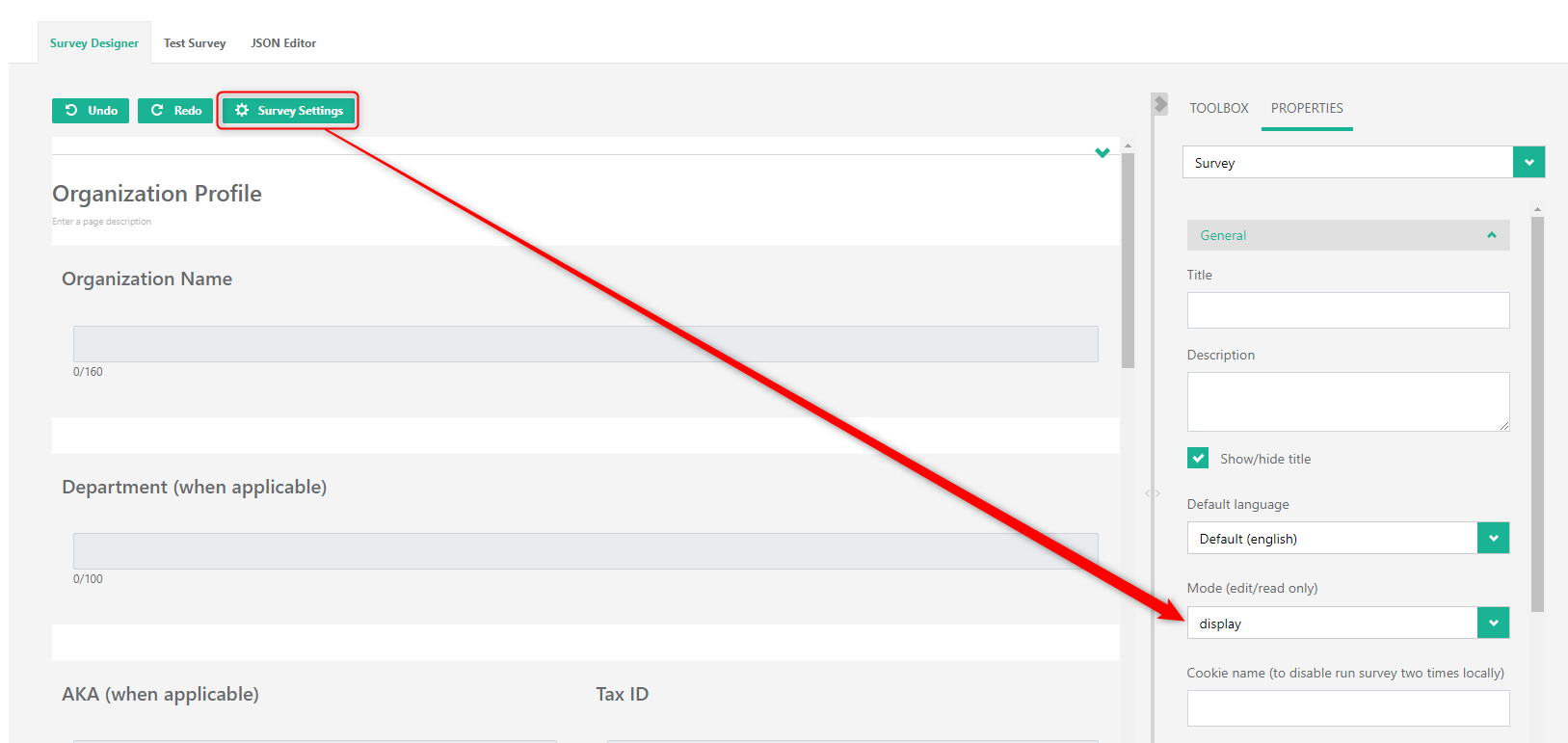
Pre-Work Checklist
Before you start creating opportunities, it’s important to do some planning. Think about the data in your applicants’ submissions, which data points would you like to capture in akoyaGO? GOapply has robust mapping options. If it exists in akoyaGO, you can capture it with GOapply. Read over our Pre-Work checklist before starting to build your opportunity.
Building Opportunities
Now that you have the bones of your GOapply site set up, you can start building your opportunities (applications).
In the GOapply area, click on the GOapply Opportunities table on the left navigation bar.
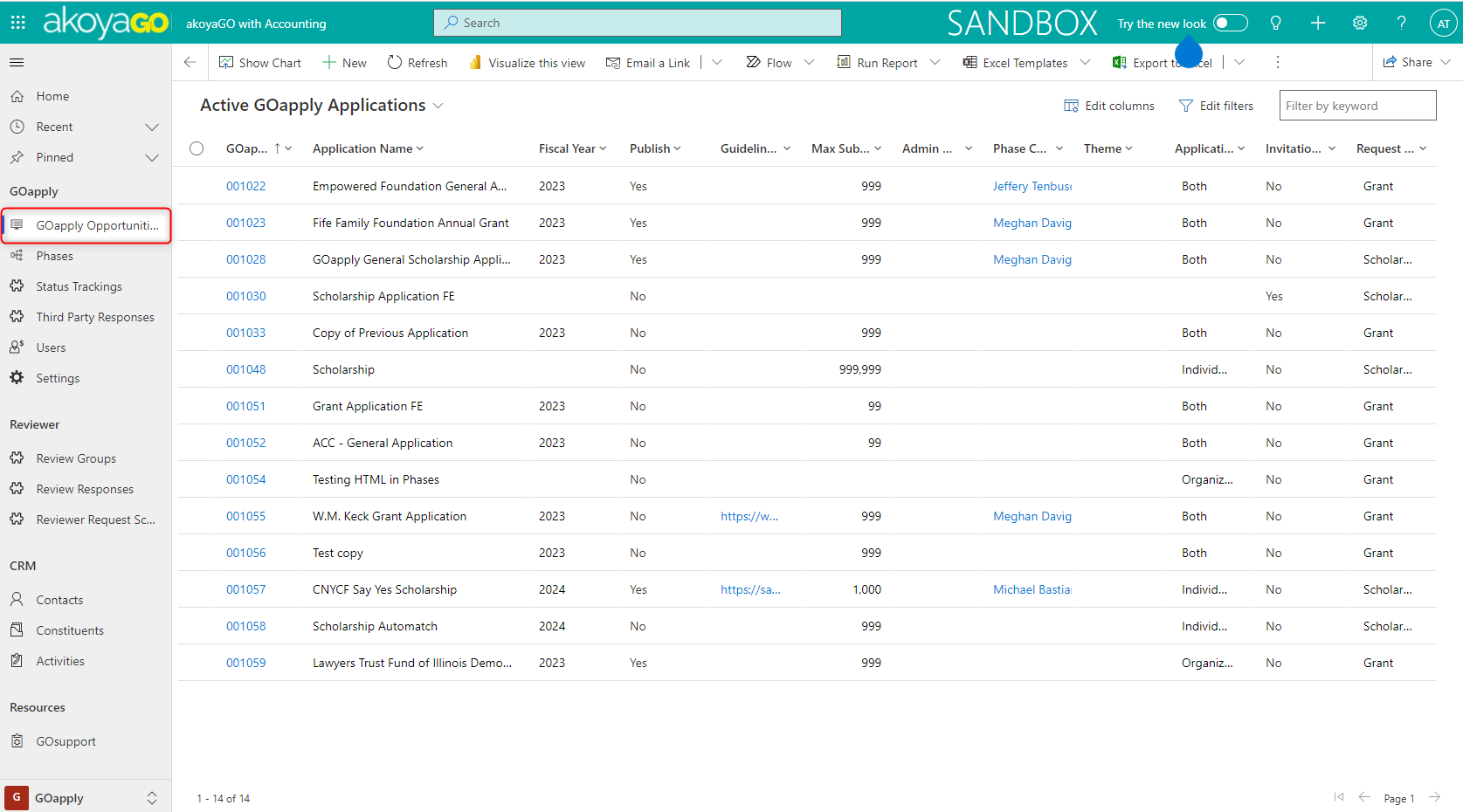
Create Opportunities
Click +New in the top toolbar.
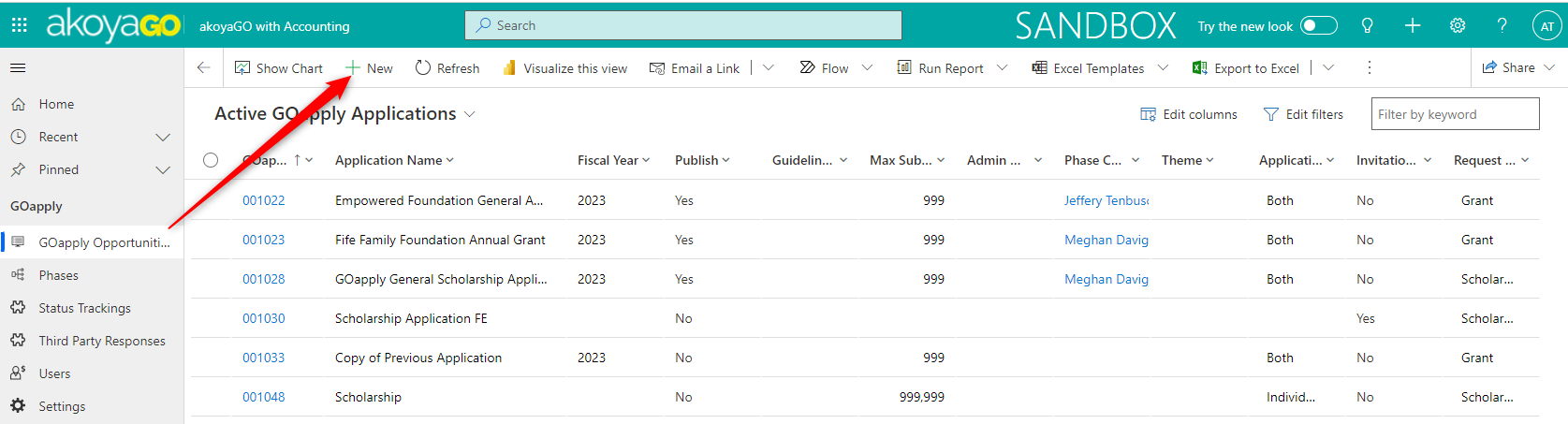
You’ll be taken to the New GOapply Opportunity form. If you are creating an invitation-only opportunity, please see the resource Invitation-Only Opportunities.
Fill in the form. Hover your mouse over the field name for tooltips with more information. Below is a deep dive of each field on the page. Please note that Invitation Only and Enable PDF Preview default to No.
- Opportunity Name: Required field. Fill in the name of the opportunity. This is an applicant-facing field.
- Opportunity Type: Required field. Individual (most common for scholarships), Organization (only org users can apply) or Both.
- Request Type: Required field. Maps back to Request records for each submission.
- Max Submissions: Required field. Use a whole number. No limit to a number of submissions.
- GOapply Site Settings: This field is meaningful for organizations that utilize more than one GOapply Site. If you only have one GOapply Settings record, select it here. If your organization utilizes more than one GOapply Site, choose here the site in which applicants will apply for this opportunity.
- Invitation Only: Yes/No field. Choose yes if this Opportunity is invitation-only to remove it from the public Opportunities tab in the GOapply UI. If this field is marked No or is blank, all eligible users will be able to apply for this Opportunity. Please note if you set this field to Yes, users can still access it through the direct URL using the Title Slug (see above.)
- Title Slug: create a URL that is more index-friendly. Whatever you input in the Title Slug field will appear in the opportunity URL after “application/”. Title slugs cannot include spaces or be duplicated. To create a Title Slug, you should enter a word or phrase (without spaces) into the title slug field. Then, you can provide a direct URL to your Applicants utilizing the Title Slug and the link for your application will be: http://www.goapply2.akoyago.com/YOUR DOMAIN/application/TITLE SLUG.
- Hero Image: Attach an image to your opportunity. This image will appear at the top of the “home” page of the opportunity. Recommended file types are PNG or JPG, and the maximum image size is 10KB.
- Hero Image Max Height: Whole number 1-100. This number represents the percentage of the screen the image will take up. For example, “20” in the field would scale the image to fill only the top 20% of the screen. “100” in the field would scale the image to fill the whole screen.
- Summary: An opportunity summary is typically 1-2 sentences about the opportunity. For example, you might use this to provide more information about deadlines or programs. For example, “Grant Application to request support for projects in the area of education.” This field is a rich text editor. Please note that images are not supported in rich text fields. Best practice is to type the summary directly in this field. When copy/pasting from other apps, original formatting cannot be guaranteed. The character count on this field is 2,000 characters; however, this includes HTML characters such as line breaks.
- Description: An opportunity description can be a little longer and include more details. It can be used to provide more information about things like funding priorities, limitations, restrictions, etc. An example could be, “Funding priorities for this opportunity include women, children, and literacy. Requests must be $50,000 or below. Organizations may receive up to two grants per year.” This field is a rich text editor. Please note that images are not supported in rich text fields. Best practice is to type the summary directly in this field. When copy/pasting from other apps, original formatting cannot be guaranteed. The character count on this field is 2,000 characters; however, this includes HTML characters such as line breaks
- Guideline URL: Link to any rules/tips/guidelines for this opportunity, if you have it. This will appear in a box called Guidelines on the opportunity "home" page.
- Phase Contact: Select the designated staff person who should be contacted with questions about this opportunity. Users will see this on the opportunity “home page” as a link to the contact’s email. Please note this is a lookup field to Contacts; check the email address and Contact record you are listing here.
- Publish Date/Publish: Enter a date for the opportunity to be published in the GOapply UI. This is helpful for organizations who wish to set a future publish date. The Publish Date and Publish fields work in conjunction with one another. If Publish Date contains data, Publish must be Yes. If an Opportunity is published, it will require a Publish Date.
To publish the opportunity immediately, enter the current date and time in the Publish Date field. - Enable Print Blank: If Yes, applicants will be able to download a blank PDF version of the phase. Please note that ALL fields will be visible in the blank PDF, including hidden fields and all fields in branching logic questions. This feature is not intended for paper applications.
- Automatch Enabled: For opportunities with a Scholarship Request Type, you can set automatch on an opportunity-by-opportunity basis. Note, this field works in conjunction with the Automatch Enabled setting in GOapply Settings. Both must be Yes for scholarship automatch to run for the opportunity. For more information on GOapply Scholarship Automatch, please see the Scholarship Automatch knowledge article.
- Fiscal Year: Data from this field will map to the request records created from submissions on this opportunity, and it will appear on the opportunity “home page”.
- Internal Phase Contact (user): This is a lookup to a User (not a Contact) who will receive GOapply notification emails, including submission confirmations. This user will also be the sender for submission confirmation emails and must allow emails to be sent on their behalf. This is an optional field designed to allow you to choose someone other than the Foundation Contact (GOapply Settings) to send and receive GOapply notification emails for this particular opportunity. If this field is blank, the Foundation Contact in GOapply Settings will continue to receive GOapply notification emails.
- Owner: This field will populate with the user who created the Opportunity record.
Below that, you will see several calculated fields -- Total Submissions, Total Requested ($ amount), Total Awarded, Total Interim Phases, and Final Report Requirement. These fields will auto-update.
Create Phases
Next, create the phases in your opportunity. Click on the Phases in this Opportunity tab to add a phase. Click +New Phase to add a phase.
Fill in the New Phase form.
- GOapply Opportunity ID: This field will autofill with the Opportunity record.
- Phase Name: Required field. Give the phase a name. This is an applicant-facing field.
- Phase Type: Choose from the dropdown.
- Eligibility Phase: This is a phase where you can check applicants' eligibility for the grant
- Letter of Inquiry: A phase where you can collect information relating to the applicant's interest in the grant
- Application: A phase where the applicant fills out the grant application
- Interim Report: If applicable, a phase where you can collect the awarded grantee's interim reporting information. Once the user starts this phase, a Requirement record will be created and associated with the Request. On submission, the requirement received information will be filled in.
- Final Report: if applicable, a phase where you can collect the awarded grantee's final reporting information. Once the user starts this phase, a Requirement record will be created and associated with the Request. On submission, the requirement received information will be filled in.
- Award Agreement: a phase where you can collect the grantee's award agreement information. This phase will not create a requirement record on the associated request
- Other: a phase that does not fall in any of the above categories. This phase will not create a requirement on the associated request.
- Phase Order: single-digit number where 1 = first, 2 = second, etc.
- Advance to Next Phase Automatically: Toggle yes or no. Null = No. If Yes, upon submission of this phase, the opportunity will automatically advance the applicant to the next phase. The phase will appear in their In Progress dashboard in GOapply, and a Status Tracking record will be created and linked to the Request. If the subsequent phase is an interim or final reporting phase, a corresponding Requirement record will be created on the Request. If this option is enabled for multiple phases, each phase will advance once the preceding phase is submitted. Please note that this process will not run if it is enabled for the last phase of an opportunity.
- Phase Due Date: Choose a date and time. The time zone corresponds to what is set in your database settings. (Settings > Personalization Settings > General tab > Time Zone). The date and time (in the applicant's timezone) will appear on the opportunity in the GOapply UI.
- Phase Guidelines URL: paste in a URL where applicants can find tips/guidelines/rules about the phase. Please note that this field will override the Opportunity guideline URL and will appear in a box called Guidelines on the opportunity "home" page.
- Form Definition: This field will populate once you build the form for this phase.
- Transcript Form Definition: Applicable only to Third Party Response opportunities. More information is in the GOapply for Third Party Responses guide.
- Recommendation Form Definition: Applicable only to Third Party Response opportunities. More information is in the GOapply for Third Party Responses guide.
- GOmanager Modified By: This field will autofill with the last user to modify the Form Editor for this opportunity.
On the right side of the page, you have several calculated fields. These fields will autofill/update.
Phase Form Editor
To build the actual phase that applicants will fill in, go to the Form Editor tab of the Phase and click Launch Application Form Editor.
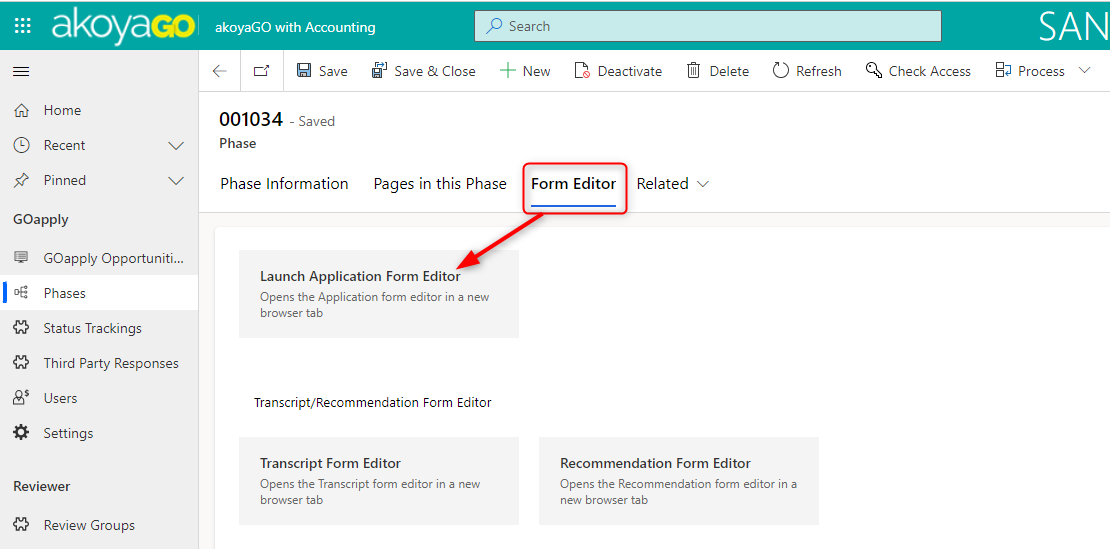
This will open a Form Editor in GOmanager, similar to the form editor you used to create the organization profile. For information on how to use Form Editor, see the GOmanager/Form Editor resource on GOsupport.
GOapply Status Tracking
A Status Tracking record is created each time an applicant clicks Apply. GOapply status tracking can be found on the navigation panel and is viewable in three categories: Active, In-Progress, or Submitted. In-progress status tracking records mean that the phase is saved as a draft.
Each status tracking record is assigned a unique ID number.
- GOapply Applicant Organization: If org. applicant, this field will fill with the org’s constituent record
- GOapply User: If an individual, this field will fill in with their user record
- GOapply Opportunity: Look up to the opportunity record
- Request: Created upon submission, looks up to request. Requests also have a GOapply tab where you can find the GOapply Opportunity, Phase, and Submitter.
- Current Phase: Looks up to phase
- GOapply Phase Name: Locked text field that displays the phase name
- Override Phase Due Date: This field will be used to give individual applicants more time to complete the phase. For example, if a phase is due on Friday at midnight but an applicant has experienced extenuating circumstances and needs until Sunday, change the due date using this field and it will ignore the overall Phase due date in favor of this one. However, once the “override” date has passed, the applicant will no longer be able to submit that phase. If an applicant needs additional time, update the field to avoid complications. Note: if this field contains data, it will appear in the applicant's view of the Phase instead of the Phase Due Date set on the Phase.
- Current Phase Status: Submitted, Draft, or Not Started. If there was an error with the submission, the Current Phase Status will read as ERROR. Submitted means the phase has been submitted successfully. Draft means the phase has been started and contains data, but has not been submitted Not Started means the phase has been opened but does not contain any data.
- Progress (%): Tracks the applicant’s progress if in Draft. Progress will read as 100% once submitted, regardless of how much of the phase was filled in. However, when in Draft, the progress will be updated with each save.
- Most Recent Submission DateTime: This field will populate with the user's local date and time once the phase is submitted.
- Most Recent Submit Date (dep.): The deprecated field will be removed in a future product update
- Submitter: Looks up to GOapply user record
- Submitted File: PDF of the completed phase with any attachments appended
- Reviewer File: This is what will be displayed in the review form. If you want to display something other than the submitted PDF of the phase, upload it here. Please see the GOapply Reviewer Admin guide for more information.
In the Internal tab on Status Tracking Records, you will find:
- GOapply Settings: This field will auto-populate on the creation of the record to your active GOapply settings record. You do not need to change or update the data in this field. It is to support the GOapply email functionality.
- Error Message: In the Internal tab of the Status Tracking Record, there is an Error Message field that will populate if there are any errors during submission. Check this field to find out what went wrong.
Diagnostics contains three different functions and is located in the upper command ribbon as a button on a Status Tracking Record:
- Resubmit Application - Allows administrators to retrigger the submission process for an application that may have failed or encountered issues during its initial submission.
- Regenerate Submitted PDF - This is used when the PDF version of the submitted application is incomplete or missing hidden fields.
- Reprocess Submission Mapping - This diagnostic action is used to reapply the mapping logic from the submission application to the appropriate CRM fields.
Status Tracking records that are in error will be placed the a system view called Forms with Errors on the GOapply Status Trackings table.
GOapply Attachments
Attachments can be found in the Status Tracking Record Attachments tab or the corresponding Request in the Documents tab. The Documents tab of Request will also house the submitted PDF according to the Document and Attachment settings.
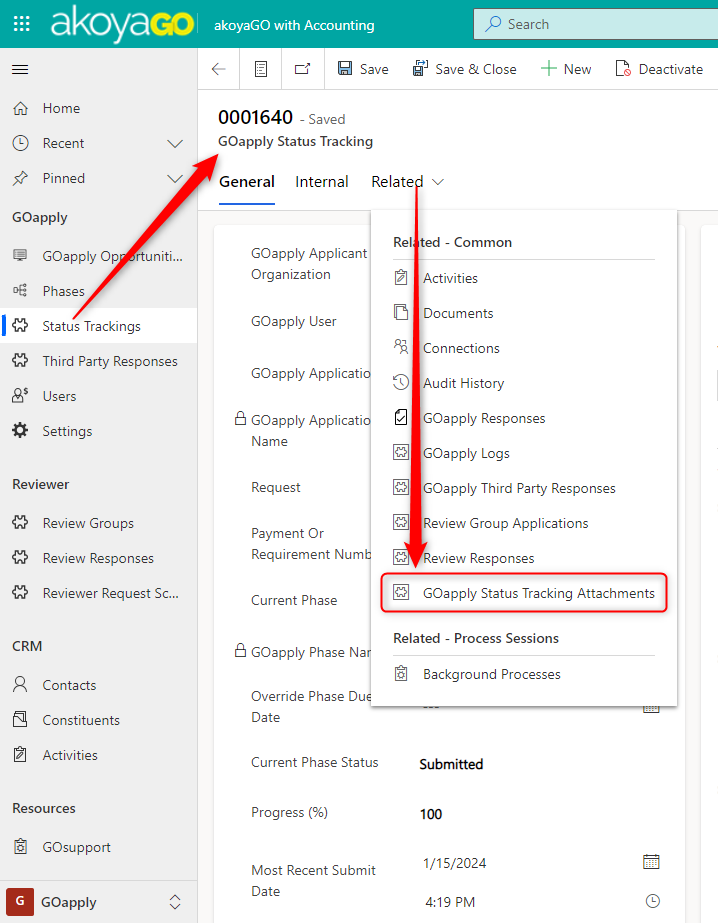
Upon submission, a flow runs automatically that sends attached files to the corresponding request in Documents. Documents in Request are housed in SharePoint. The flow looks for a document location; if none is found, it creates one, i.e., a new SharePoint folder.
Each attachment has its record. The title of the attachment will populate the Value field in the Attachment record. The name is dependent on the Document and Attachment settings. Click on the File link to download the attachment. GOapply Status Tracking looks up to the corresponding Status Tracking Record. Anonymous is determined by the Hide from Reviewer setting in the GOmanager field properties, in the akoyaGO dropdown.
Users
This table allows you to manage your GOapply Users. Users are automatically created upon registration for individual users and upon registration approval for organizational users. At the user level, you can also see their status tracking records and GOapply responses. GOapply Responses contains each answer for each question on the phase they submitted.
*Note: akoyaGO team users have read-only access to the GOapply Users table.*
Please note that if you change a User’s Role or Permissions, they will need to log out and then log back in for the change to take effect.
The Email Confirmed field will flip to Yes when the user confirms their email (if your organization is utilizing that process).
Manual creation of GOapply Users is not permitted.
In the Internal tab of a GOapply User record, you will see a field called GOapply Settings. This field will auto-populate upon creation of the record with your active GOapply Settings record. You do not need to change or update this field. It exists to support GOapply email functionality.
Impersonate a User
Impersonating a user gives foundation staff the ability to log in as a user from akoyaGO and do anything that the user’s permissions allow. For example, if the user’s permission is a contributor, the impersonator will not be able to submit a phase on their behalf without changing that user’s permissions.
Warning: Impersonating more than one user at a time is not supported and will result in data corruption. To avoid this, be sure to Log Out of each impersonation session.
1. In the User record, click Impersonate in the toolbar.
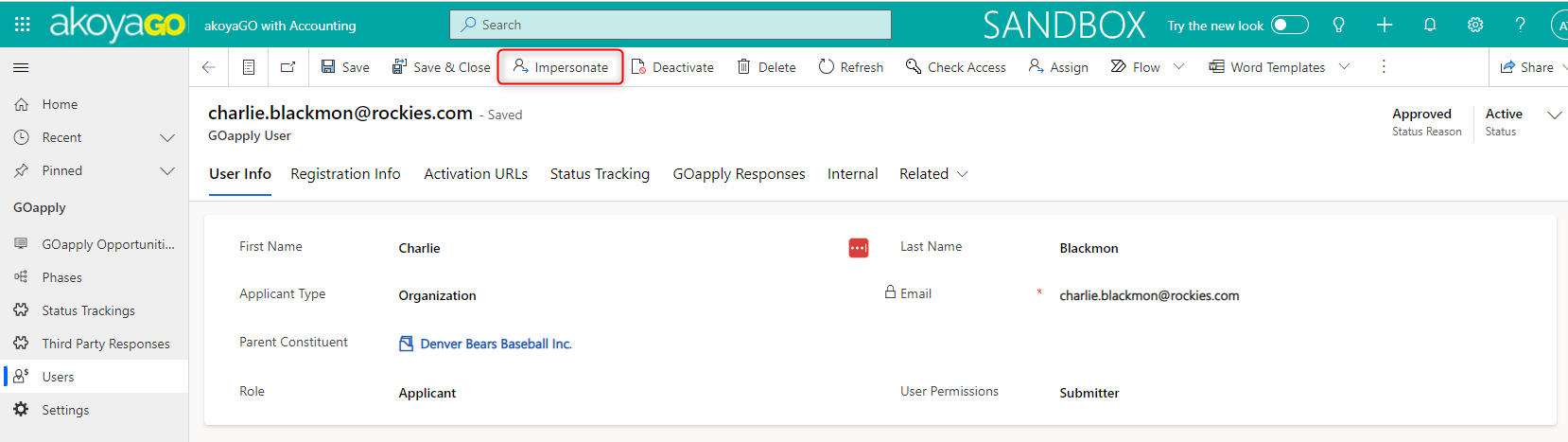
(Conditional) Choose the GOapply site. If your organization is utilizing more than one GOapply site, you have the opportunity to select the site from a dropdown.
2. This will open a new GOapply tab. Click sign in to impersonate the URL will open to the site you selected.
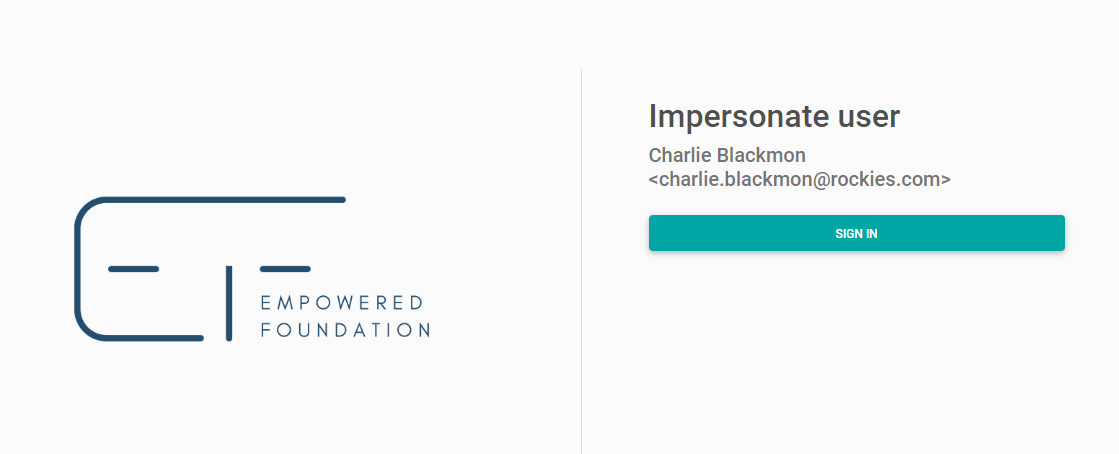
3. You will then be signed in as the user. This will be indicated by a red square around the user with “(Impersonating)” next to it.

4. To stop impersonating, log out of that user.

GOapply Workflows
We’ve created several Flows to ease the administrative burden of GOapply.
Invitation-Only Opportunities
See the Invitation Only Opportunities whitepaper for step-by-step instructions on how to complete this process and run the invitation-only flow.
Duplicate Opportunity
You can duplicate an Opportunity and all its phases from a GOapply Opportunities view or directly from the Opportunity record. This action exists as a command bar button. Simply click the button and the process will run in the background. The new Opportunity will appear in the list after a refresh. It will be named "Copy of [opportunity name]".
Create All GOapply Requirements - Flow
This flow exists on Request and will create a requirement for every Interim Report or Final Report phase that exists on the Opportunity. This flow will also create corresponding status-tracking records for each reporting phase. As such, once a status tracking record exists, applicants will be able to see the new phases as available on their In Progress dashboard. If you use this flow, you are making all report phases available to the GOapply user.
Advance to the Subsequent Phase(s)
Using a command bar action on Request records or a Request view, advance applicants to the next phase, the final report phase, or a phase of your choosing of the Opportunity. This will allow you to pick and choose what phases are available to the GOapply user.
From the Request or from a view of Requests, click GOapply Advance To and choose an option.
Using this tool creates a Status Tracking record for the next phase in the GOapply Opportunity based on the Phase you choose. The applicant will see the phase available in their In Progress dashboard in GOapply. If the phase is an interim or final reporting phase, a requirement record will be created and linked to the request and status tracking record.
If Final Report Phase, a status tracking record will be created on the Request(s) for the phase, which is labeled Final Report in the Phase Type field.
If Choose Phase, a dialog box will appear in which you can drop down and select the phase of the selected opportunity to which you want to advance.
If Next Phase, a status tracking record will be created for the next sequential numerical order in the Order field on Phase.
Note on opportunity type: this tool looks at the Opportunity Type field in the Opportunity record to determine how it fills in the Status Tracking Record. If the Opportunity Type is Organization, the workflow will fill in the GOapply Applicant Organization field on the Status Tracking Record. If the Opportunity Type is Individual, the workflow will fill in the GOapply User field on the Status Tracking Record. If the Opportunity Type is Both, the workflow will fill in both the GOapply Applicant Organization and the GOapply User fields on the Status Tracking Record.
GOapply Logs
In the Activities table in CRM, filter on Activity Type for GOapply Logs. This will show all activity in GOapply, including activity from GOapply for Third Party Response (if applicable).
User metrics are also recorded and stored in a dashboard in your akoyaGO CRM called GOapply Usage Metrics. The dashboard contains recent submissions, recently viewed opportunities, recent sign-ins, and recent password resets.

