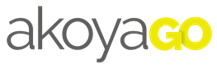
Last Updated 10/10/2025
GOapply - Scholarship Automatching
Prerequisites:
- Users may need the GOapply Administrator security role to complete some of the steps in this manual
Scholarship Automatch
Scholarship Automatch is the process by which GOapply applicants are automatically matched with scholarships that they are eligible for.
This document will walk you through the process of setting up and managing scholarship automatching.
Set Up Scholarship Automatch
Step 1: Build Criteria on Scholarship(s)
Each scholarship record has a criteria builder section toward the bottom of the General tab.

You will build the criteria much the same way that you build views. Keep in mind that the fields available for building criteria are all of the fields that exist on your organization’s Request record, including custom fields.
You can also access fields from tables that are related to Request (such as Primary Contact) by scrolling to the bottom "Related" section:
Much like building views, you will choose the field, the modifier, and the value.
For example, if students must be nursing majors with a 3.0 GPA or above to be eligible for this scholarship, your criteria for that scholarship might look like this:
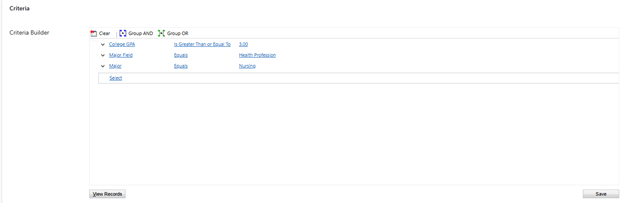
Click Save when you are finished building the criteria. When you save, the criteria you built will be saved as fetch XML in the Internal tab of the Scholarship.

Important: any criteria that you want to capture for eligibility must be included in the main scholarship application (GOapply Opportunity).
Repeat the above process for all scholarships that should be included in the automatch process. If a scholarship does not have criteria for its eligibility, you can leave it blank.
Step 2: Build Scholarship Application
If you have an existing scholarship application, you can edit it to fit each scholarship’s criteria. More on this in the next section.
If you don’t have an existing scholarship application, you will need to create one. This will be a new GOapply Opportunity. Please see the GOapply Form Editor knowledge article on GOsupport.
Your scholarship application should include at least all of the fields on which the criteria is built. More on this in the next section.
Fields used as criteria for automatching must also be mapped. Please see the GOapply Mapping knowledge article for help with mapping.
Step 3: Build Applications for Scholarships
In the case that certain scholarships require more information than just meeting the criteria, you will need to build it using the Form Editor on the Scholarship record. From the Form Editor tab on Scholarship, click Launch Form Editor. If you need help using Form Editor, please see the GOapply Form Editor knowledge article on GOsupport. Please note that scholarship form editor is outfitted with Transcript and Recommendation panels in the case that a specific scholarship required transcripts or letters of recommendation. For more information on transcript and recommendation panels and collecting third party responses, see the GOapply for Third Party Responses.
If your organization is utilizing transcript or recommendation panels for a specific scholarship form, any uploads from those will be stored in a Scholarship related table called Requested Scholarship Attachments.

Once the Scholarship supplemental application is created, the Form Definition field will populate just like on GOapply Phase records.

“Turn On” Scholarship Automatch
There are several fields that control whether scholarship automatch is enabled.
GOapply Settings
- Automatch Enabled must = Yes
- Automatic Opt-In: When Yes, applicants will be automatically opted in for all scholarships that they are eligible for. If there are supplemental forms on any of those scholarships, they will still need to fill those out. The associated Requested Scholarship records that are created will have a status of Eligible so foundation staff have the opportunity to decide which requests to approve/deny. Note: when Automatic Opt-In = Yes, the Max. Scholarship Opt Ins field will be disabled. This is because in the event that the Max. Opt Ins is set to 10 but the student is eligible for 15 scholarships, they will only be opted in for the first 10 of those.
- Max Scholarship Opt Ins must be a whole number that represents the maximum amount of scholarships that an applicant is allowed to opt in to. For example, if an applicant is eligible for 15 scholarships, but this field is set to 10, they can only opt in to 10 of the 15 scholarships. If you do not want to set a limit, leave this field blank and applicants will be able to opt in to as many scholarships as they want/are eligible for. Note: when Automatic Opt-In = Yes, the Max. Scholarship Opt Ins field will be disabled.
- No Scholarship Match Text: this is an optional rich text field that will display to applicants in the case that they do not match with any scholarships. If left blank, a default message will show. We do encourage you to customize the language in this field to clearly communicate with your applicants. This is a good opportunity to explain why they have no matching scholarships and any next steps your organization has in place.
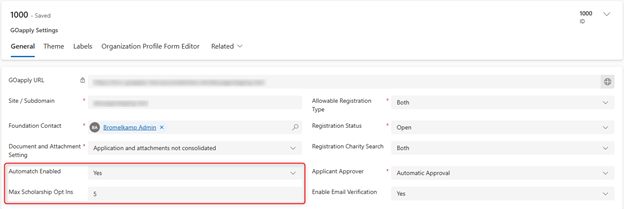

Scholarship record
- Opt In Enabled must = Yes. If no, this scholarship will not be included in the automatch process. Meaning, even if you build criteria for this scholarship but Opt In Enbaled = No, it will not be included in the matched scholarships list that an applicant sees. Automatch will include all scholarships where this field = Yes even if a scholarship has no criteria in the criteria builder.
- GOapply Settings: This field is optional. Use it to prevent a specific scholarship from being shown elsewhere. For example, if a scholarship is exclusive to one GOapply site, enter the GOapply settings to ensure it doesn't appear on other sites.
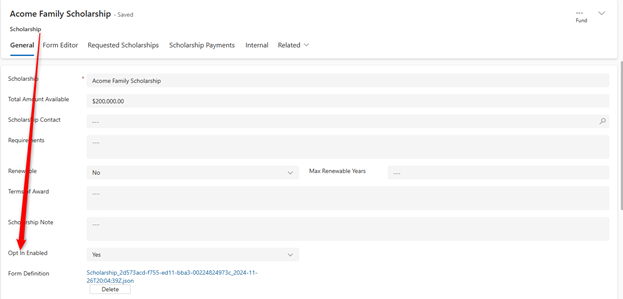
GOapply Opportunity
On the main scholarship application, the Request Type must = Scholarship. And Automatch Enabled must = Yes.
Scholarship Automatch User Experience
The user first fills out the main scholarship application (GOapply Opportunity). After submitting, they will be directed to a screen with a list of scholarships they are eligible for based on how they answered the questions.
Important: Scholarship Automatch may take a few moments. It is imperative that the applicant stays on the screen while it is processing. Text on the screen will say as much.
The user will also see a new menu option at the top of the screen called Matched Scholarships that will contain their list of eligible scholarships.

If the scholarship has an additional application to fill out, it will be indicated after the checkbox is checked. The Status will say “Selected, Add’l Info Required”. They can fill out the form by clicking Complete Application.

At this point, the Submit All button is greyed-out. Users cannot Submit All until all supplemental forms are filled out for scholarships that have opted in to.
Leaving the box unchecked indicates that the user is opting out of the scholarship. The user can also opt out from the supplemental scholarship form.
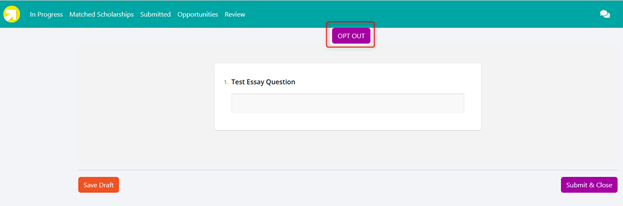
Applicants can also save a draft of this form, but after they click Submit and Close, they cannot make changes to this form.
After the additional form has been submitted, the Status will be Selected and the button will be greyed out and read ‘Application Completed’.
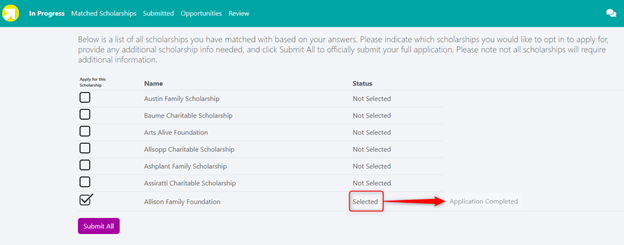
When all supplemental applications are filled out and the user has selected which scholarships they want to opt in for, they will click Submit All. Once they click Submit All, the list of matched scholarships will disappear regardless of whether or not they opted in to all of the scholarships.
What happens after the applicant submits all?
As with “regular” GOapply applications, a status tracking record and a request is created when the main application is submitted.
Requested scholarships are created for each scholarship the applicant is eligible for. If the applicant opted in to the scholarship, the status reason on the requested scholarship will be Opted In. If not, the status reason will be Opted Out. While the requested scholarships are active but not opted in to, the status reason will be Eligible.
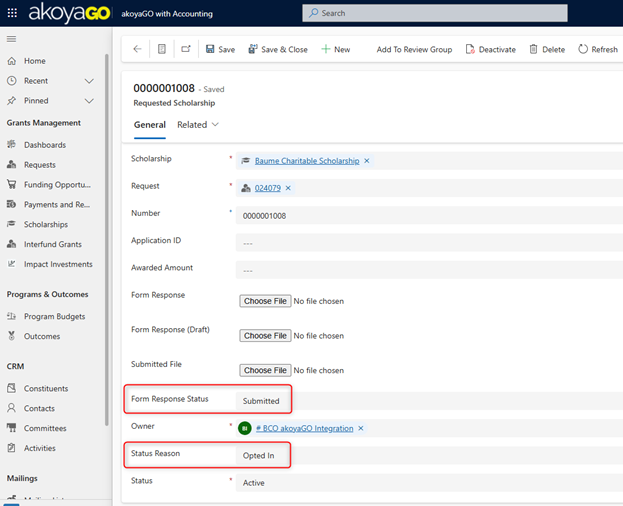
If the scholarship had an additional form to fill out, there will be a form response file and a submitted pdf on the Requested Scholarship.

Add to Review Group
When the request is added to a Review Group, any additional forms that the applicant submitted will be attached as a PDF at the bottom of the reviewer form. Reviewers will need to click the Download button to view the file. For more information on adding Requested Scholarships to Review Groups in akoyaGO, please see the Add Submissions to Review Group section of the GOapply Reviewer Guide.


