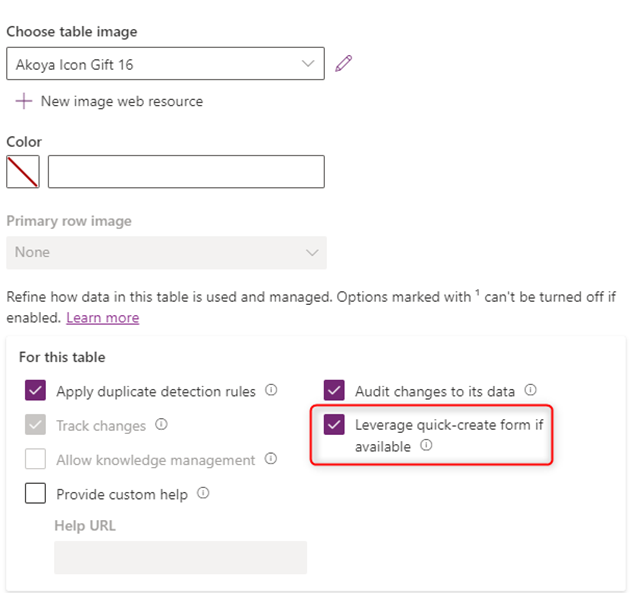Gift Quick Create
Overview
The gift quick-create form is a feature that allows you to streamline the gift-creation process. This feature was introduced on March 24, 2022. If your organization was installed prior to that date, you will need to opt in for this feature as it will be no by default. If you were installed before that date, this feature comes standard as part of your akoyaGO system and you can opt-in to turn it on.
Introduction
"Quick-create” forms refer to the panel that appears on the right side of your screen when entering a new record. You may have noticed this behavior when you create a Contact or Constituent from a look up field, like when you add the Primary Contact from a Constituent record.
Quick-create forms contain only the most important or relevant fields for the record being created. After a record is created in quick-create, you can go back and add fill in more fields if desired.
If you were implemented before March 2022 and want to Opt-In for Gift Quick-Create, reference to the Opt-In section at the end Knowledge Article.
Using Gift Quick Create
The gift quick-create form can be accessed from any page in akoyaGO. You do not have to be in a gift-related entity or record.
Do not attempt to add a gift via the Quick Create from a Fund record; this will cause the form to automatically create numerous payments with the Fund filled in. If you do this, an Admin User will need to delete the additional payments.
As a best practice, we always recommend you enter a gift from the Donor record - Gifts tab. By beginning here, the Donor and Payor fields will auto-populate on the Quick Create form. You also can view the giving history for this Donor by beginning here and confirming you are not entering a duplicate gift.
Open the Donor record, go to the Gifts tab, and choose +New Gift.
The quick-create panel will slide out from the right side of the page. Because this form is responsive, certain options will reveal additional fields. For example, if you choose Pledge as the gift type, a field will appear at the bottom of the form asking the Est. Pledge Pay Date.
If you begin from the Donor record as suggested, the Donor and Payor will default.
The Donor is who will receive recognition for this gift. The Payor is who actually cut the check and will be listed on the Gift Payment. Donor and Payor are most typically the same, but there are cases where they can be different (i.e. soft crediting a donor who gives through a third party donor advised fund.)
You can remove the Payor if needed by clicking the X next to the name and searching for another Donor record.
Fill out the Gift Quick Create form
Gift Details:
- Donor: lookup field. Search for and select the donor. If you begin from the Donor record, this will fill in automatically.
- Donor Anonymity: No or Yes. If Yes, Formal Acknowledgement will change to “Anonymous”. If the Donor record is anonymous and this field = No, the Formal Acknowledgement will be filled in with the Donor's formal acknowledgment.
Please note, if you select Yes then change it back to No, you need to manually delete Anonymous from the Formal Acknowledgement. If Anonymity = No, the Donor’s Address will populate a field on Gift called Formal Gift Address. Please note: this field is not responsive and will not update if the Donor address is changed. It represents a moment in time. - Formal Acknowledgement: If Donor Anonymity is set to No, this will default to the Donor’s Formal Default. If Donor Anonymity is set to Yes, this will default to "Anonymous." You can choose to manually fill this in if you would like the Formal Acknowledgement to be different for this specific gift (i.e. the Donor's Formal Acknowledgement is Mr. and Mrs. Smith, but you want the Formal Acknowledgement for this Gift just to be "Mrs. Smith"). This field is what will appear in GOfund and on Fund Statements for Gift Activity.
- Gift Date: transfers to the Gift Payment Posting Sate. This can be changed on the Gift Payment record if desired.
- Commitment: the total $ amount committed. When you enter the Commitment, the Amount field for the gift payment will auto-populate with the Commitment amount. If Commitment and Amount are different, you can edit Amount.
Commitment is the total amount committed for this Gift. If this Gift will be paid in installments or split between funds, that is reflected by the Amount/Gift Payments.
For example, if I am committing $1,000 to be split between two funds, I would have one Gift with a Commitment of $1,000 and two Gift Payments with an Amount of $500 each. Each Gift Payment will list a different Fund. - Purpose: transfers to the description in the general ledger
- Gift Type: Depending on your selections, additional fields may appear on the form.
Memory/Honor Details:
- Memory and Honor: If yes, additional fields will appear directly under where you can add additional details.
Payment Details:
- Payor: lookup field to Donor records. If you started from a Donor record, this will default, but you can change it if needed. Click the magnifying glass in the Payor field and look up the correct record.
- Auto-Create Next Gift: if gift is recurring, choose the frequency. Please note if you are entering a recurring gift, there are steps that need to take place before any automation will take place. For more information, reference this Knowledge Article: Recurring Gifts
- Payment Type: select from the dropdown. Depending on your selection, additional fields may appear on the form. All payment types except In-Kind, Real Estate, and Held Stock will fiscally transfer. If you choose In-Kind, Real Estate, or Held Stock, you will need to create a journal entry for them.
- If the Payment Type is marked as a pledge, the funds will not transfer from the specified receivable account until you return to the payment record and mark the pledge as received. At this point, the funds will move into the undeposited funds account. For more information on pledges, reference this Knowledge Article: Pledge Gifts and Payments
- Vendor Fee: No or Yes. If yes, a lookup field will appear directly under Vendor Fee where you can look up the fee to apply. If choosing a non-calculated gift fee, the Fee Amount must not equal $0.00; you will need to open the Gift Payment that is created to adjust the Fee Amount.
- Fund: lookup field. Search for and select the fund.
- Amount: $ amount of the gift payment (i.e. the amount to be distributed to the fund you have chosen.) This amount can be different from the Commitment amount if this gift will be paid in installments or split between funds.
From here, if you are satisfied with the Gift, click Save and Close. A gift and gift payment(s) will be created.
If you started from the Donor record as suggested, the gift will appear right away, but you need to refresh the page to see the gift payment(s).
Multi-payment gifts
If you have multiple payments on the same gift, fill in the subsequent fund and amounts until all the gift payments are accounted for. A subsequent Fund and Amount fields will appear when you enter the Fund in the previous payment. Only the first Fund and Amount are required.
You can split the gift up to 12 times on the Quick Create form. Please note, each subsequent gift payment will be held to the settings on the form (e.g. Payor, Payment Type).
Please note: if you add a percentage vendor fee on a multiple payment gift, it will take the percentage from each payment in the gift. If you add a flat vendor fee, make sure to check your fee amounts when processing the gift payments.
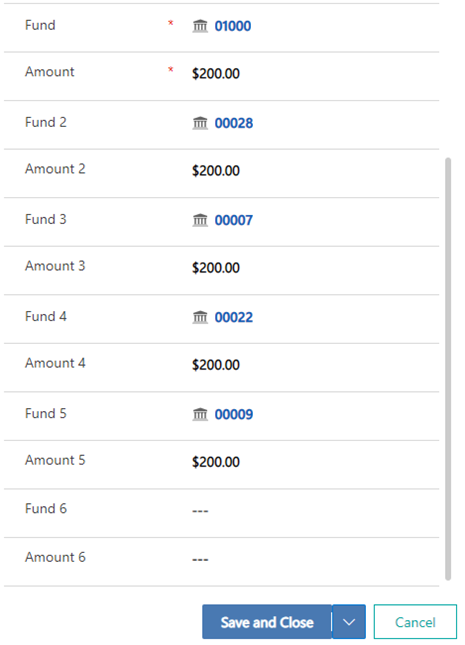
Gift Payments
Gift payments are automatically created when you save and close the quick-create form. If you entered more than the Amount and Fund, multiple gift payment records are created. Process the gift payments and send to accounting. Non-gift payments can be posted to any account type if need be. You will see a message warning you that the account type is unusual, but you can proceed with the transaction.
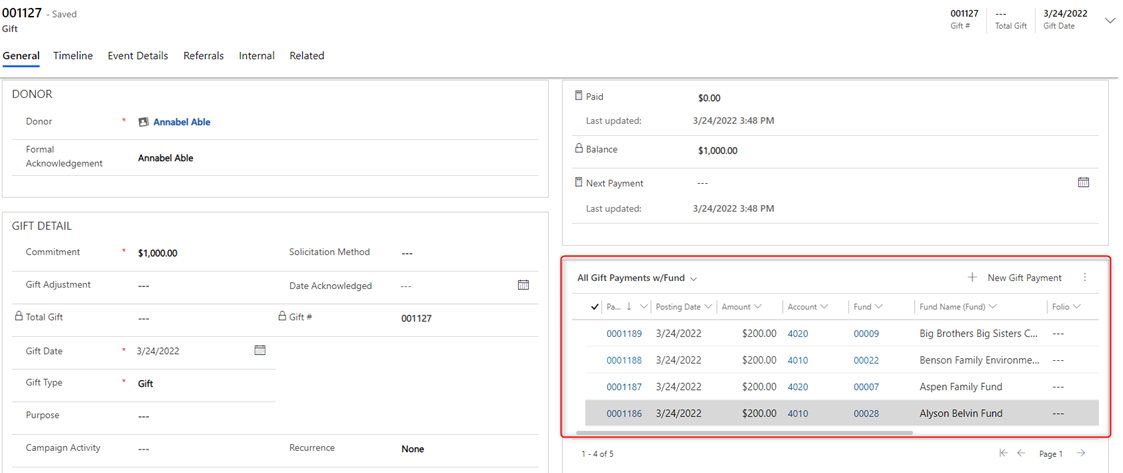
Send to Accounting - Individual Gift Payment
If you want to send individual Gift Payments to accounting one at a time, open the Gift Payment. Review all information, especially the Payment Details (Posting Date, Amount, Fund, Account, Department, Function).
Click the Send to Accounting button in the top navigation bar:
Once you have sent to accounting, notice the Payment Status will update to Received if the gift payment has successfully been sent to accounting. If there is an issue, the Payment Status will update to Error.
Bulk Send to Accounting
If you have multiple Gift Payments to send to accounting, you can bulk send from the Gift Payments to Send to Accounting System View.
From the Gift Payments entity, open Gift Payment to Send to Accounting System View (or whatever view you would like to use.) Review your Gift Payments, especially the payment details.
Select the gift payments ready to send and click the Send to Accounting button at the top of the page:
You will receive a message asking you to confirm you would like to send these gift payments to accounting. Choose Yes if you are ready to send them over.
Once they have been successfully sent to accounting, they will no longer appear on the Gift Payments to Send to Accounting System View. This is because the Payment Status will update to Received and the Gift Payments will no longer meet the criteria of this System View.
Deleting Gift Payments
If you discover a Gift Payment needs to be deleted before Gift Payments have been sent to Business Central, an Admin User can delete the record.
Once a gift payment has been sent to accounting, it exists in your General Ledger and you can no longer edit or delete it. If you need to make changes or if it was created in error, use the reversal process. If you need to delete a gift payment that has already been sent to accounting (which exists in Business Central), you will see the following error message and will be unable to delete it.

For more information on Gift Payment reversals, reference this Knowledge Article: Gift Payment voids, adjustments, and refunds
Opt-in (For Clients Implemented Prior to March 2022)
If Gift Quick-Create is not on by default for your organization (you were implemented before March 2022, there are two ways to opt into this feature. The first option is to reach out to our Support team by submitting a case via GOsupport and they will assist you with this process. Or an Admin User can turn on this functionality.
1. Go to make.powerapps.com or access PowerApps by clicking the waffle icon in the top corner of akoyaGO. Log in using your akoyaGO credentials. Please note only Admin Users with System Customizer Security Role can access PowerApps.
2. Ensure the environment is correct. There is a default environment. Choose the environment that is your organization’s name if it is not selected.
3. Drop down the Dataverse option in the left-hand navigation panel and select Tables.
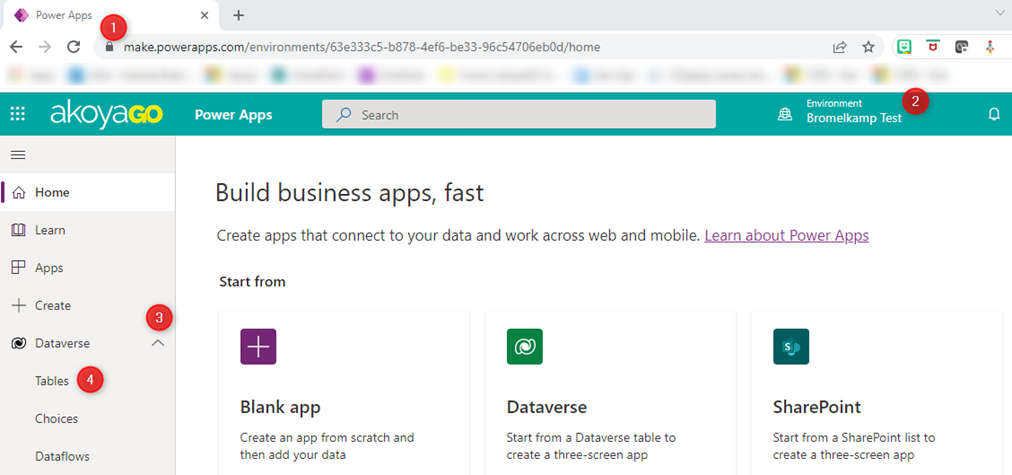
4. Make sure the tables shown are set to All. It may set to Default automatically.
5. Scroll down until you see Gift and click on it.

6. Select the settings gear

7. A panel will slide out from the right side of the screen. Expand the Advanced Settings option.

8. Scroll down until you see the Leverage quick-create form if available. Check the box next to that setting.