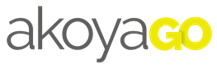
Change Requests
Prerequisites
- Both admin and team user roles can approve or reject change requests.
Change Requests
Change Requests can be enabled for the GOfund User Profile or GOapply Organization Profile. This is an opt-in feature for both GOfund and GOapply. Change Requests are used to require approval by an akoyaGO user before any data changes made by an external GOfund or GOapply user are applied to the Constituent or Contact records in akoyaGO.
Enabling Change Requests
Enable Change Requests - GOapply Organization Profile
To enable Change Requests for GOapply Organization Profile, you will switch the Enable Organization Profile Change Requests field to YES. This field is found on the Organization Profile tab of a GOapply Settings record. For more information on enabling/setting up Change Requests for the GOapply Organization Profile, see the settings section of the GOapply Administrator Guide.
Enable Change Requests - GOfund User Profile
To enable Change Requests for GOfund User Profile, you will switch the Enable User Profile Change Requests field to YES. This field is found on the Profile tab of GOfund Settings record. For more information on enabling/setting up Change Requests for the GOfund User Profile, see the Settings > Profile section of the GOfund Administrator Guide.
Email Templates
If you choose to Enable Change Requests, the GOapply or GOfund User will receive an email when the change is requested and when the change request has been approved.
These emails are driven by the following Email Templates.
GOapply Change Request Email Templates
GOapply - Organization Profile Change Requested Notification
GOapply - Organization Profile Change Request Completed Notification
GOfund Change Request Email Templates
GOfund User Change Requested Notification
GOfund User Change Request Completed Notification
Change Request Records
Change Requests are found in the Tools area of akoyaGO. If your organization is utilizing Change Requests, it is important that you are monitoring the Active Change Requests System View and processing the Change Requests from your GOapply and/or GOfund Users. Active Change Requests refer to all changes that have not yet been Approved or Rejected by an akoyaGO user. Once you have processed the change Request, it will become Inactive.
Within a Change Request record, you will find the following fields:

- Name: The name of the GOapply or GOfund user that submitted the change request. If they updated their name in the change request, you will see that reflected here.
- Created On: The date and time that the user submitted the change request.
- Status: Status will be Active until the change request has been approved or rejected. Regardless of whether it is approved or rejected, it will become inactive afterwards.
- Status Reason: After submission and before approval/rejection, the status reason will be Submitted. After approval/rejection, the Status Reason will update accordingly.
- Form Type: what type of for the external user is requesting to update; this will be set to GOfund Contact update or GOapply Organization Profile Update
- Regarding: This is a lookup to the user’s Contact or Constituent record (aka the record they are requesting to update). You can open the related record to review current data before approving or denying the Change Request.
- Change Request Description: Here is where you will find the actual fields that the user has requested to change. In the example above, we can see that the user wants to change the value in the First Name field. The value you see here will be the value that the user input. Essentially, you will see listed here the new value(s) that the user has requested. Below, you can see DisplayName = First Name. This is the field in the profile that they want to change. Below that, you see Value = Shanley. This is the new value that they wish to change to.

- Note: This is an area where users can expand on their need to make changes to their profile. This field will clear on the user profile after their changes are approved or rejected.
Approve/Reject Change Requests
Change Requests cannot be approved or rejected in bulk. They must be reviewed and approved/rejected individually. Once a change request is approved, the user’s contact record (GOfund User) or constituent record (GOapply Organization User) will be immediately and automatically updated with the new values.
Approve a Change Request
Once you have reviewed the Change Request Description and want to approve the request, click Approve in the command bar.

The change request will be deactivated.
Reject a Change Request
Once you have reviewed the Change Request Description and want to reject the request, click Reject in the command bar.

The change request will be deactivated.
IMPORTANT: In the case that a user submits a change request for multiple fields and you don’t want to accept all the changes, the best practice is to reject the change request and manually update the record with the information you want to approve. The reason being, we don’t have a way to cherry pick approvals for certain values and not for others. Meaning, if you approve the change request, it will update the contact record with all the requested changes.
After approval/rejection
After a change request is approved or rejected, the Status Reason field will change to Approved or Rejected and the record will be deactivated.
If the change request is approved, the user that requested the change will receive an email notifying them of the decision. The Email Templates listed in this Knowledge Article will drive this automatic notification.
If the change request is rejected, the user will not be notified automatically by akoyaGO. We recommend that you personally reach out to the user to alert them of this decision.

