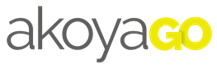
Mailing Lists
Mailing lists allow you to pull from Contacts, Constituents, and Donors to create a list of people and/or organizations. You can use this Mailing List to generate letters.
Create a Mailing List
1. Find the Mailing Lists table in Grants Management, Donor Management, or Fund Management area under Mailings. To create a new Mailing List, click +New in the command bar. 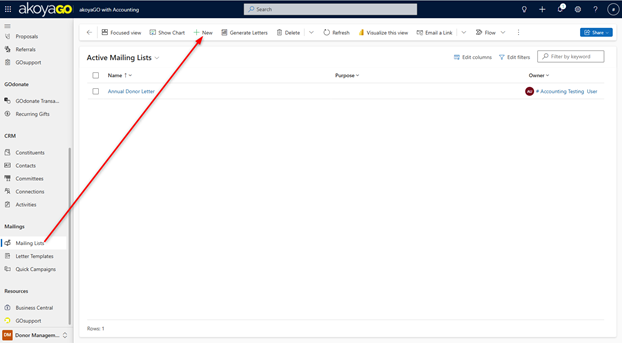
2. Fill in the form. Save.
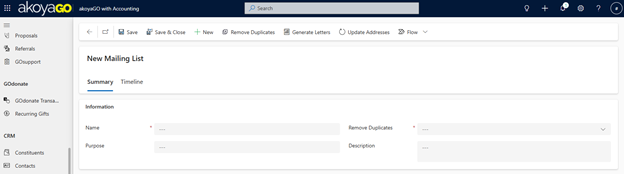
- Name: Name this mailing list. This is a required field.
- Purpose: An optional field where you can describe the purpose of this mailing list.
- Description: An optional field where you can further describe this mailing list.
- Remove Duplicates: choose the method by which this list should be deduplicated.
- Email address = duplicates will be determined based on the email address.
- Physical address = duplicates will be determined based on physical (mailing) address.
Typically, Remove Duplicates by email address would be used for a list meant for a mass email, and Remove Duplicates by physical address would be used for a list in which the intent is to send letters. Please note at this time, you cannot distribute an email directly from a Mailing List.
3. Add mailing list members. A mailing list member is a record type that is stored in a table called Mailing List Members.
There are several paths by which mailing list members can be added.
- Add from a view: On a view of Contacts, Constituents, or Donors, you can choose +Add to Mailing List from the command bar, choose the mailing list, and submit. Records must be selected before the button will appear.

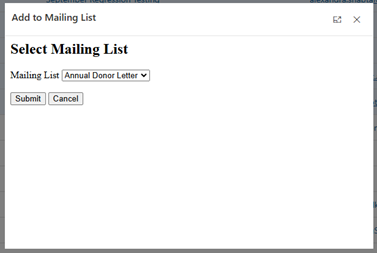
Depending on how many records you have selected, this process may take a moment. A progress bar will appear at the top of the page where you can track the progress, and when the process is complete, you will see a message confirming that the members were added.
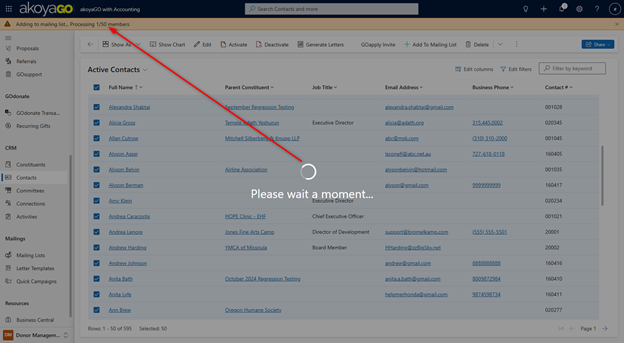

- Add from a record: On a Contact, Constituent, or Donor record, you can choose +Add to Mailing List from the command bar and choose the mailing list.

Users will be prevented from adding inactive records to a mailing list. When the Add to Mailing List function is run, it will validate that all selected records are active and display a message to the user if it finds inactive records.
If a selected record already exists in the Mailing List, you will see a popup alerting you. This helps prevent list duplicates. Please be aware that if the process encounters this while adding multiple records from a view. you must dismiss the message for the process to complete.
Mailing List Members
Let’s take a look at mailing list member records. All fields in these records will be locked except for Salutation. You may update the salutation at any time. All other fields in Mailing List Member are populated based on its connected Contact, Constituent, or Donor record.
For example, in a donor’s mailing list member record, you will find the address, a lookup to the Donor record, a lookup to the Donor’s Primary Contact, Secondary Contact, and Donor Constituent (if applicable). The member type will be either Contact, Constituent, or Donor, depending on the connected record.
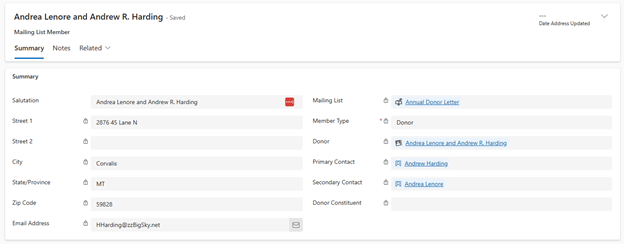
Update Addresses
In the case that a Contact, Constituent, or Donor’s address was updated since they were added to the mailing list, you will need to run the Update Addresses function. It is best practice to run this process before using the mailing list to ensure all addresses are up to date.
This process will look at the connected Contact, Constituent, or Donor record for each mailing list member and ensure that the address listed in those records matches the address in the mailing list member record. If the address does not match, this function will update it.
1. On the mailing list record, click Update Addresses. Choose Start to start the process.

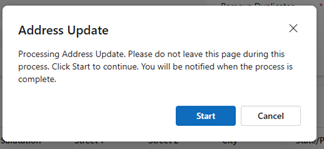
Depending on how many members are in your list, this process may take a moment. A progress bar will appear at the top of the screen where you can track the progress. When it is finished, you will see confirmation of success.


Remove Duplicates
On Mailing List records, there is a button to Remove Duplicates. This button will remove duplicates based on the selection in the Remove Duplicates field, by email address or by physical address.
Note: This process deactivates the mailing list member record ONLY. The related Contact, Constituent, or Donor records will NOT be deactivated.
- Remove Duplicates by email address: This process will look at the email addresses and remove duplicates. This process will deactivate mailing list member records that are considered duplicates. For Donors, the record with the highest Total Commitment will be kept, and for Contacts and Constituents, the oldest record will be kept.
- Remove Duplicates by physical address: This process will look at the physical address fields and remove duplicates. This process will deactivate mailing list member records that are considered duplicates. For Donors, the record with the highest Total Commitment will be kept, and for Contacts and Constituents, the oldest record will be kept.
If your mailing list is set to remove duplicates by physical address and includes Donor records, the process will also take Primary Contact and Donor Constituent into consideration. For example, two Donors with the same address but different primary contacts will not be considered duplicates.
Remove Duplicates Flow Chart
The Remove Duplicates functionality is also outlined in the chart below.
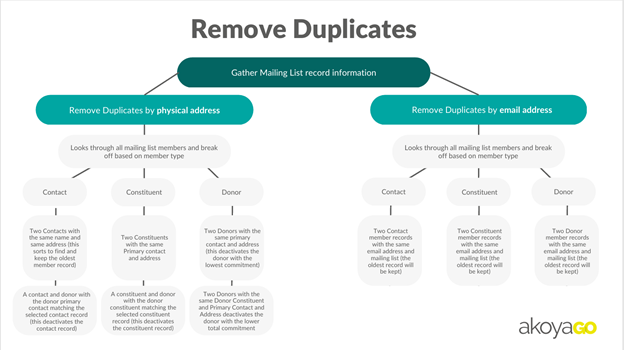
Generate Letters
From the Mailing List record, you can generate letters.
When you set up your Letter Template, make sure the regarding view is a Mailing List Member view. For help generating letters or setting up Letter Templates, please refer to the Generating Letters in CRM knowledge article.
Clicking the "Generate Letters" button from a Mailing List will create individual Word Document Letters that are saved to the Documents section of each Mailing List Member record. This will also create a PDF with all letters merged together for bulk printing. The PDF with all letters merged can be found from the Letter Template Session (which is where you normally would find it,) but for Mailing Lists, you will also find the PDF saved to the Documents section of the Mailing List itself.

