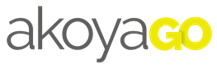
Last updated 5/13/2025
Request Payment Voids, Adjustments, and Refunds:
This guide will walk you through how to Void, Adjust, and Refund request payments in akoyaGO CRM.
Voids, adjustments, and refunds require that the user has a security role called akoyaGO Send to Accounting – Request Payments.
Void a Request Payment
Payment Status = Received
When the Payment Status = Received, it means the payment has been sent to accounting (Business Central).
To void a request payment, drop down the Reverse/Adjust command bar button. Choose Void.

A quick-create panel will open on the right side of the screen. Select the date on which this void should be posted.
Save and Close.
After voiding, the payment will have a payment status of Reversed.
Two entries will be made in the G/L to account for this, a credit to the expense account and a debit to the payable account. The entries will be posted according to the date you specified.
Payment Status = Paid
When the Payment Status = Paid, it means that the payment has been sent to accounting (Business Central) and a check has been printed for that payment.
Voiding a Paid payment is not possible from akoyaGO CRM. You must void the check from the check ledger in Business Central. If you attempt to void a request payment with a payment status of Paid, you will see the following popup

Clicking Void Payment in Business Central will open a new tab and take you directly to the check ledger entry that corresponds to that payment. Once there, select Void Check.

After voiding from the check ledger, the payment status will show as Received. To void the request payment, drop down the Reverse/Adjust command bar button. Choose Void. The payment status will now show as Reversed.
If no button is displayed to "Void Payment in Business Central" the payment is not found in the check ledger. This occurs for payments posted without a "Bank Payment Type", such as electronic payments that were processed outside of Business Central. In this case, locate the payment in Business Central, by selecting the Expenses menu, then Vendor Ledger Entries. Filter for the Document No. shown as the Check No. on the payment record.
To void the payment:
1. Select the three vertical dots on the payment line, then choose "Unapply Entries"
2. Select the three dots again, then choose "Reverse Transaction"
Payment Status = History
When the Payment Status = History, it likely means that this payment was imported as part of your akoyaGO data migration during your organization’s implementation phase.
To void a historical payment, drop down the Reverse/Adjust command bar button. Choose Void.
Set a Void Date. This is the date which the void will be posted. Void Date will default to the original posting date.
The expense account will be reflected here but the field will be locked. If the expense account was not originally populated, you will need to choose one as this is a required field.
Payment account will also be reflected. You can update this account if needed. If the payment account was not originally populated, you will need to choose one as this is a required field.
Save and Close.
The Payment Status will update to Reversed.
Two reversing entries will be made in the general ledger in Business Central – a credit to the expense account and a debit to the payment account.
Adjust a Request Payment
Payment Status = Received
To adjust a received request payment, drop down the Reverse/Adjust command bar button. Choose Adjust.
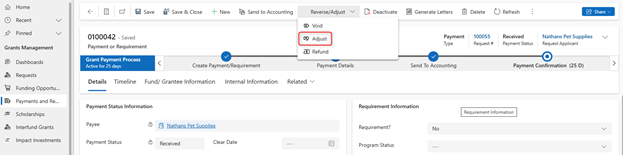
A quick-create panel will open on the right side of the screen. Specify the date the adjustment should be posted. Adjust the amount, expense account, fund, function, or payee. These values will default to their original values. When you are happy with the adjustments, Save and Close.
A new payment will be created with the adjustments you’ve just made. You will see a banner on the page with a button that will take you to the new payment.
![]()
The new payment will be sent to accounting and will have a payment status of Received. The original payment will have a payment status of Reversed.
Four adjusting G/L entries will be made and posted on the date specified – two debits, one to the payable account and one to the expense account, and two credits, one to the payable and one to the expense.
Payment Status = Paid
To adjust a request payment, drop down the Reverse/Adjust command bar button. Choose Adjust.
Set an adjustment date. This is the date to which adjusting entries will be posted. Adjustment date will default to the original posting date.
Adjust the expense account, fund, or function. Click Save and Close.
A new payment will be created with the adjustments you’ve just made. You will see a banner on the page with a button that will take you to the new payment.
![]()
The new payment will be sent to accounting and will have a payment status of Paid. The original payment will have a payment status of Reversed.
The adjusting entries will be posted to the general ledger on the date that you specified.
A credit entry will be made to the original expense account, and a debit entry will be made to the new (adjusted) expense account, if applicable.
Adjusting entries will be made to the new (adjusted) fund, if applicable.
Adjusting entries will be made to the new (adjusted) function, if applicable.
Payment Status = History
To adjust a historical payment, drop down the Reverse/Adjust command bar button. Choose Adjust.
Set an adjustment date. This is the date which adjusting entries will be posted. Adjustment Date will default to the original posting date.
Adjust the Fund, Account, or Function.
Save and Close.
A new payment will be created and sent to accounting with a payment status of History. The original payment’s payment status will be Reversed.
Two adjusting entries will be posted to the general ledger in Business Central – a debit and a credit to the expense account.
Please note, these entries will not hit the vendor ledger, ensuring that the adjustments are accurately recorded.
Adjusting an already adjusted historical payment
In the case that you need to adjust and already adjusted historical payment, make sure to make your adjustments on the newly created payment. To ensure this, make sure the payment status is History.
Refund a Request Payment
Payment Status = Received
In this scenario, refunds are not allowed. A payment must be Paid or History in order to process a refund. If you attempt to refund a payment when its payment status is Received, you will see the following popup.
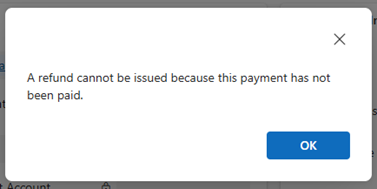
Payment Status = Paid
To refund a request payment, drop down the Reverse/Adjust command bar button. Choose Refund.
Set a refund date. This is the date to which adjusting entries will be posted. Refund date will default to the original posting date.
Set a refund amount and update the expense account if needed.
Save and Close.
A new payment will be created to account for the refund. You will see a banner on the page with a button that will take you to the new payment.
![]()
The new payment will be sent to accounting and will have a payment status of Received and the amount will be negative.
The original payment’s payment status will remain Paid. The original payment will have a Refunded Amount that reflects the amount you input.
The updated expense account will be credited for the refunded amount. The refunded amount will also pass through the payable account and land in your undeposited funds account (typically 1999).
Deposit the new payment
Now, the refunded amount in the undeposited funds account needs to be deposited. Follow your normal deposit steps. See the Bank Deposits knowledge article for help depositing.
Void a Refunded Payment
In the case that you need to void an already refunded request payment, you can do that from the new payment that was created out of the refund process.
To know you are in the correct payment record, ensure that Refunded Amount is null (does not contain data).

From that payment record, drop down the Reverse/Adjust command bar button and choose Void and walk through the void process.
Payment Status = History
To refund a historical payment, drop down the Reverse/Adjust command bar button. Choose Refund.
Choose a refund date. This is the date on which the refund will be posted. Refund date will default to the original posting date.
Set the refund amount and update the expense account if needed. These values will default to their original values.
Save and Close.
A new payment will be created and sent to accounting with a status of Received. You will see a banner on the page with a button that will take you to the new payment.
![]()
The new payment will have a negative amount.
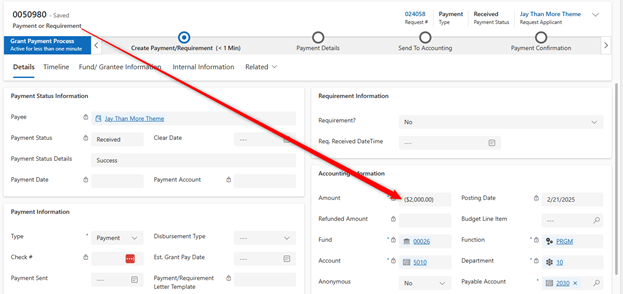
The original payment record’s payment status will remain History and Refunded Amount will populate.

In the general ledger, two adjusting entries will be made – a credit to the expense account and a debit to the undeposited funds account (likely 1999).
Deposit the new payment
Now, the refunded amount in the undeposited funds account needs to be deposited. Follow your normal deposit steps. See the Bank Deposits knowledge article for help depositing.
Calculated Fund Fields
Request payment refunds will be accounted for in the following calculated fund fields:
- Current Year Grants
- Last Year Grants
- Current Fiscal Year Grants
Request payment refunds will NOT be accounted for in the following calculated fund fields:
- Request Payments This Calendar Year
- Request Payments Last Calendar Year
- Request Payments This Fiscal Year
- Request Payments Last Fiscal Year
Amend Grant Amount (Request)
After you have reversed any payments, add a Grant Amendment amount on the Request. The Grant Amendment field should be utilized if funds are returned by entering a negative amount, or if you are providing additional funds by entering a positive amount. Do not adjust the Original Grant Amount. Note the Grant Amount is a calculated by taking the Original Grant + Grant Amendment. This way, you can track the full picture - the amount that was original approved is in the Original Grant field, the amount that was adjusted is in the Grant Amendment field, and the Grant Amount is the amount the applicant received in the end (and will reflect the Grant Amendment.)
In the example below, the applicant was originally awarded $1,500. After the first payment of $500, the remaining amount of $1,000 was refunded.

