
Editing form fields in Power Apps
This document will show how to move fields or add them to a form in your akoyaGO CRM. Please note, you must have a System Customizer security role to access Power Apps and make these changes.
Step 1. Click on the waffle in the top left corner of your akoyaGO CRM.

Step 2. Click on Power Apps
Or search for it if you don't see it immediately by clicking All apps and using the search bar. You can also access Power Apps directly by going to make.powerapps.com and logging in with your Microsoft credentials.

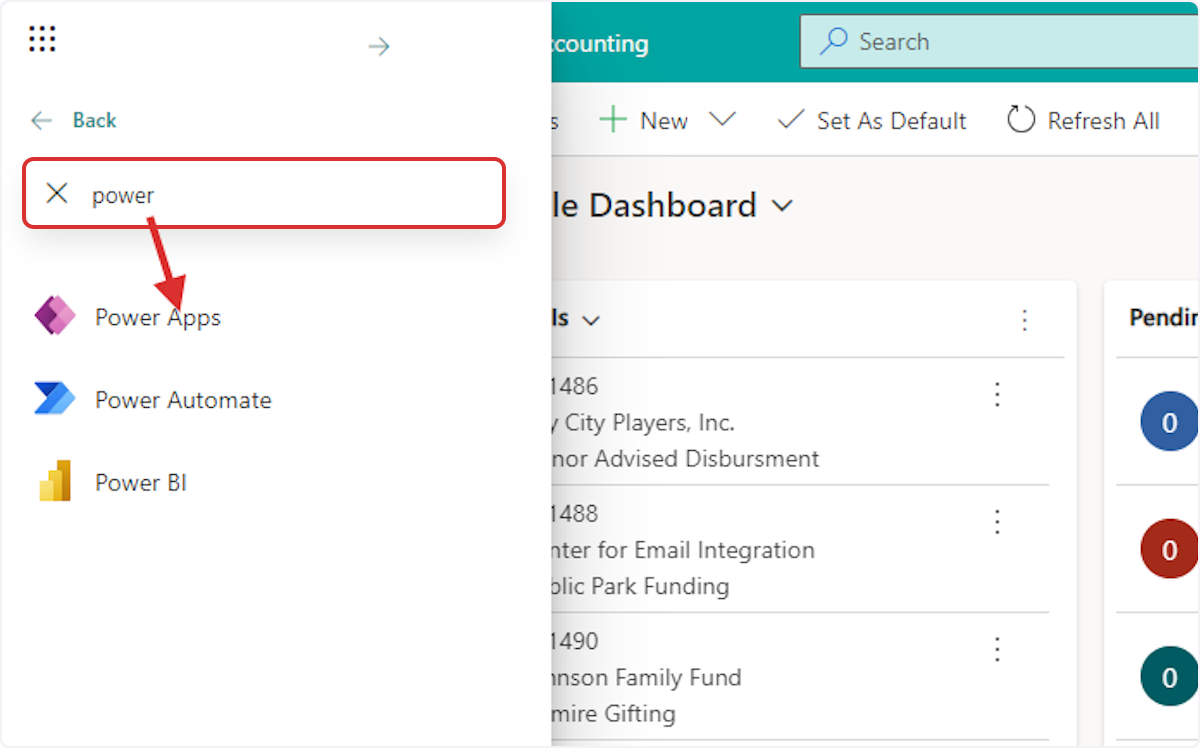
Step 4. In the left nav bar, click on Tables

Step 5. Click on All

Step 6. Search for the table you are looking for e.g. Request, Donor, Payment. Tables are the entities on the left nav bar of your akoyaGO CRM.

Step 7. Click on the table (entity)

Step 8. Click on Forms
This will open the form as it appears in your akoyaGO CRM.

Step 9. Choose the form you want to edit.
Tables may have multiple forms.

Step 10
The form will open. You can move fields by dragging and dropping. If you want to move a field from one tab to another, drag it up and hover over the new tab and the tab will open and you can place it where you want.
Search for missing fields
If you want to add a field to your form that is missing, use the search bar in the left nav bar to find the field. When it appears, drag and drop it into the form.

Step 11. Save and publish


