Last Updated 10/15/2025
GOFUND ADMIN GUIDE
GOfund is akoyaGO’s donor portal product. Fund holders and donors can use GOfund to view their fund statement, see their grant history, or make a grant recommendation. GOfund has functionality in akoyaGO CRM and as a user interface (UI). The CRM side is for foundation staff only. Fund holders and donors will interact with the UI.
getting started
To have an active GOfund account, you need to have at least one active fund connection and the proper role and permissions set.
Make sure you are in the Fund Management area, then select the Funds table. From the Fund, click Fund Connections. Then click +New Connection.
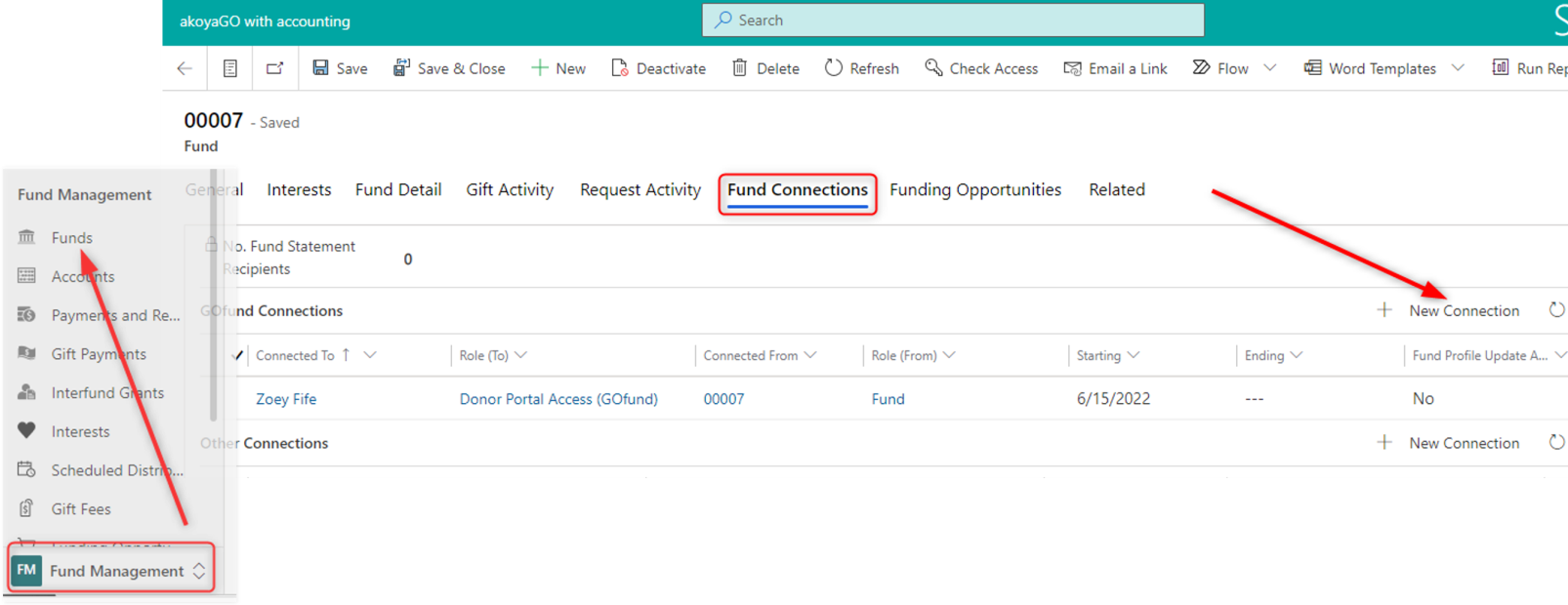
A New Connection form will open with the Fund populated.
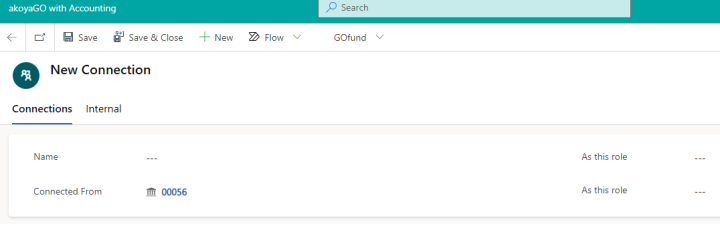
Search for the Contact record to fill in the Name field. Results can be mixed across tables. To ensure you are pulling in the correct contact (and not a user), you can filter the record type to Contact. Note, the Contact must have a valid email address before the connection can be created.
From the Name field:
Click on the magnifying glass and select “All Records.” Click on the “Results from ## Record types,” then select Contact. If you select anything other than a Contact record, the system will not allow you to save.
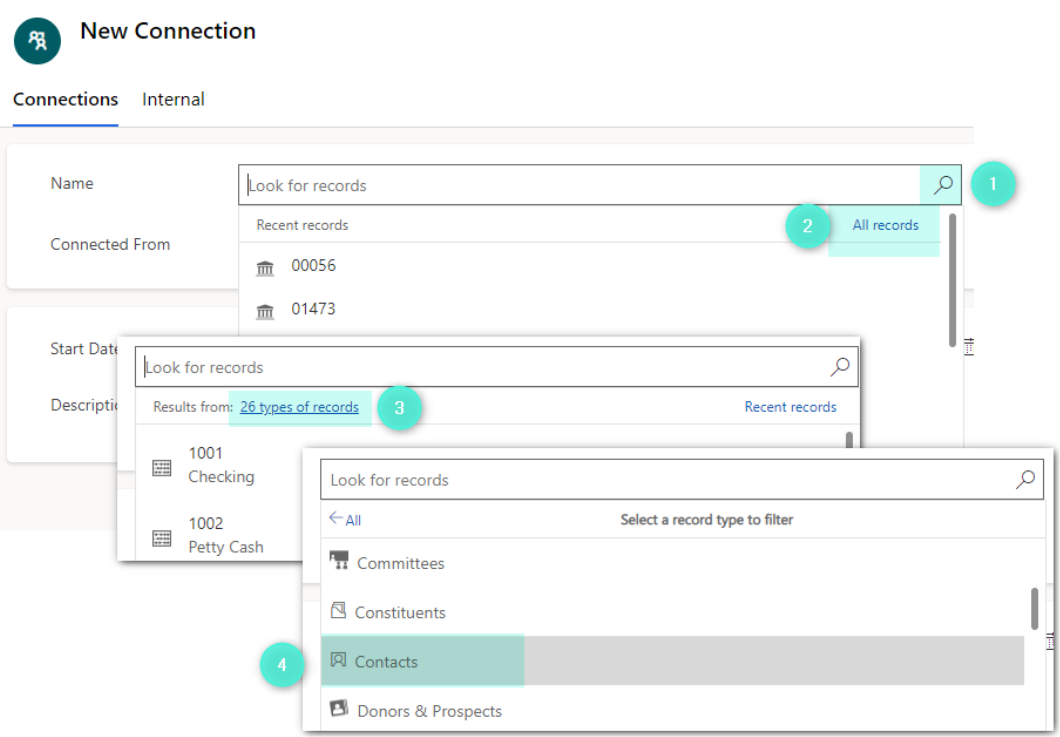
Next, click into the As this role field and select Donor Portal Access (GOfund). The second “As this role” field will auto-fill as Fund.
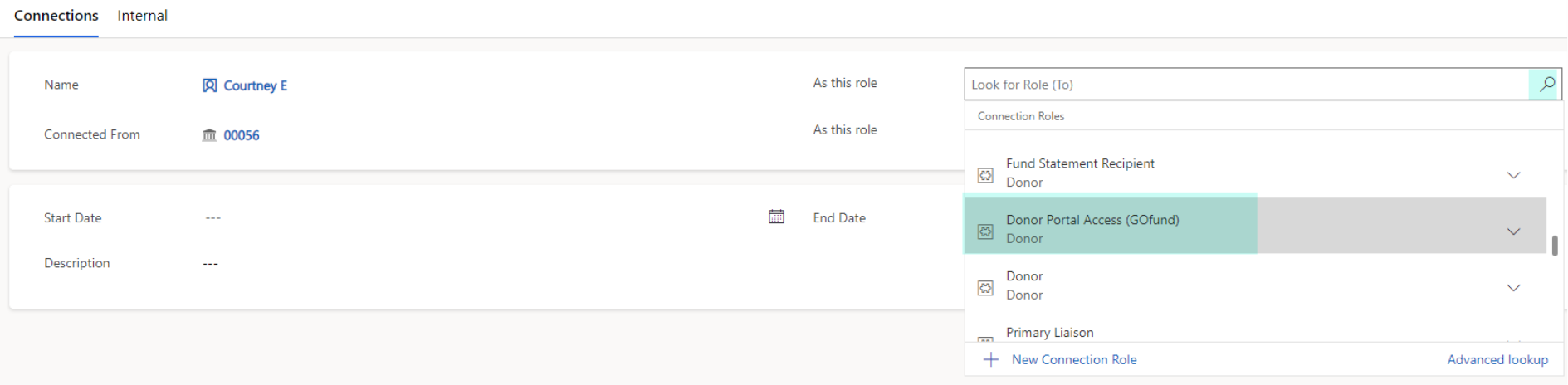
Upon selecting the Donor Portal Access role, a Donor Portal Access subgrid will appear with the role’s permissions sets. Here you can choose the access level for an individual GOfund user.
- Fund Profile Update Access: If Yes, the user will have the ability to edit the information in the Fund Profile.
- Grant Submission Access: If Yes, the user will have the ability to submit grant recommendations.
- Fund Statement Access: If Yes, the user will have the ability to run a fund statement
- Grant History Access: If Yes, the user will be able to view the Fund’s Grant History in the Fund Summary and in the Grant History from the top menu.
- Gift History Access: If Yes, the user will be able to view the Fund’s Gift History in the Fund Summary and in the Gift History from the top menu.
- Document Access: If Yes, the user will have access to any documents uploaded to that fund and site-wide documents. If No, the user will not have access to document uploaded to that fund, but will still be able to see documents uploaded in GOfund Settings if the Enable Documents setting is set to Yes.
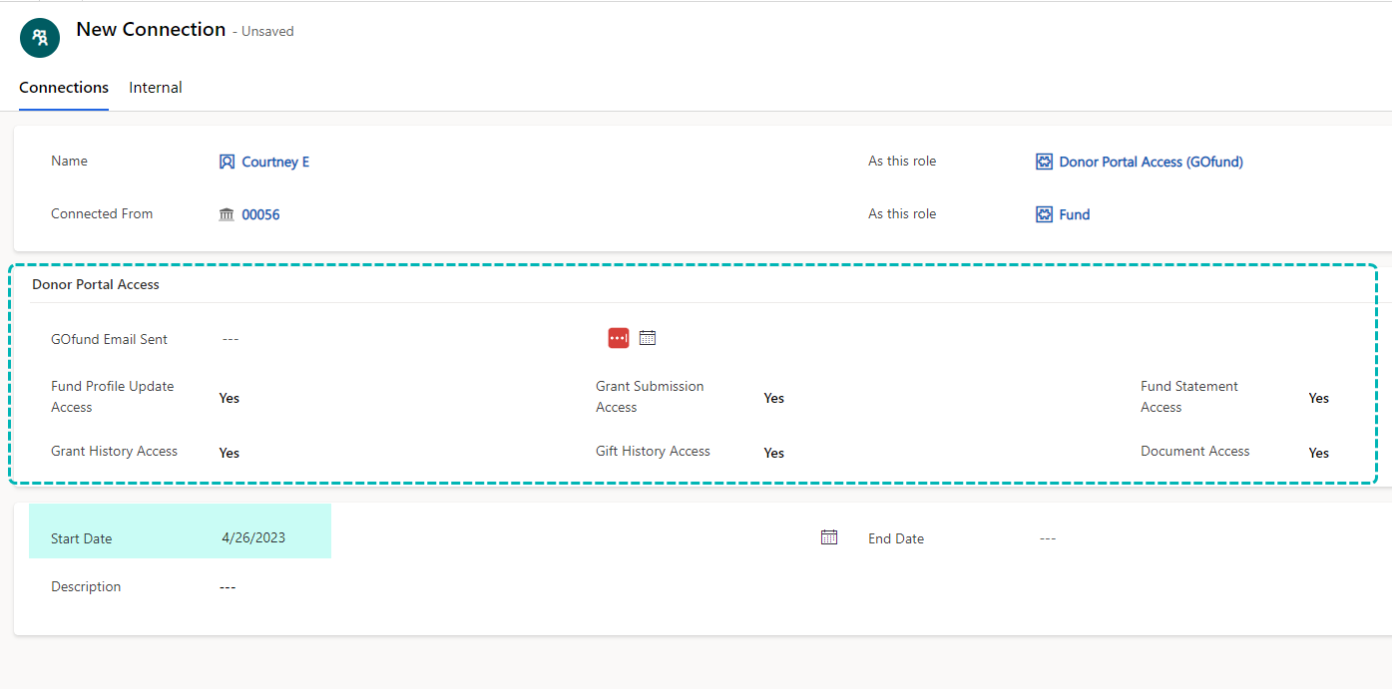
Make sure to fill in a Start Date. Start Date is required before saving a Fund Connection. End Date and Description are not required. You may choose a start date in the future. The GOfund email invite will be sent on the date that you choose in Start Date (via a workflow called GOfund Daily Invitation Check). When the GOfund invite is sent, the GOfund Email Sent field will populate with the date. When you are satisfied with your Fund Connection, click Save or Save and close.
Please note: it could take up to twenty minutes to see your funds in GOfund.
GOFUND EMAIL INVITE
Once your connection is established, the user will receive one of two emails.
- If they are a first time GOfund user, they will get an email inviting them to create their GOfund account. In that case the user would follow the link in the email, create their password, and log in.
- If they are an established GOfund user who has just been connected to a new fund, they will get an email alerting them to the fact that a new fund had just been added to their account.
You can also select multiple connections to bulk-send the invite email.
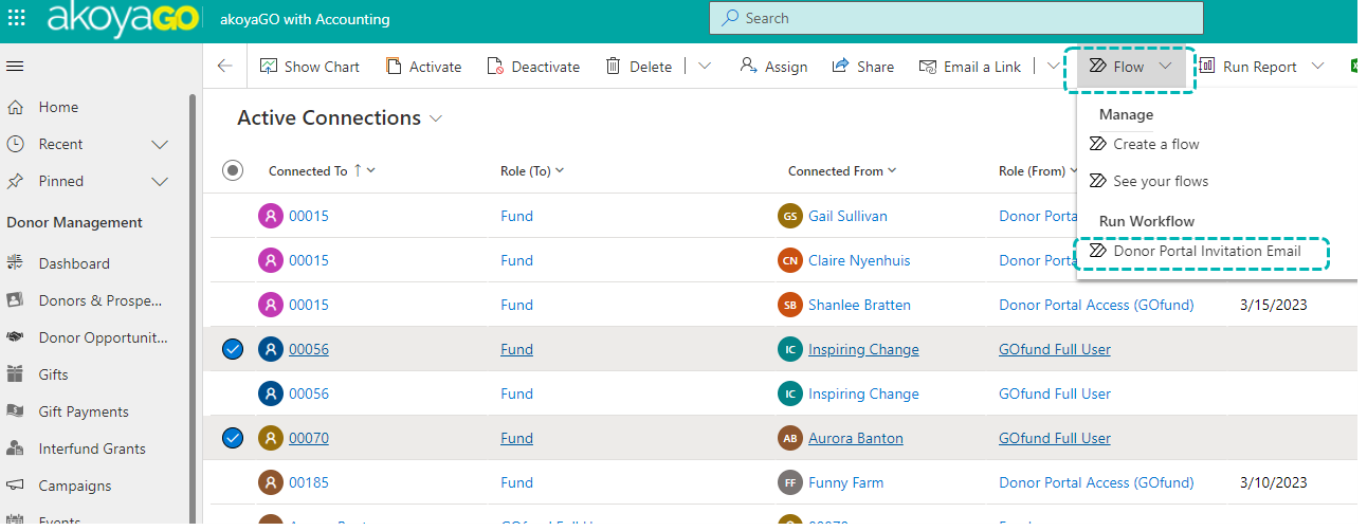
The new user will get an email with a link included. The link will be active for 90 days. They should click the link and set up a password.
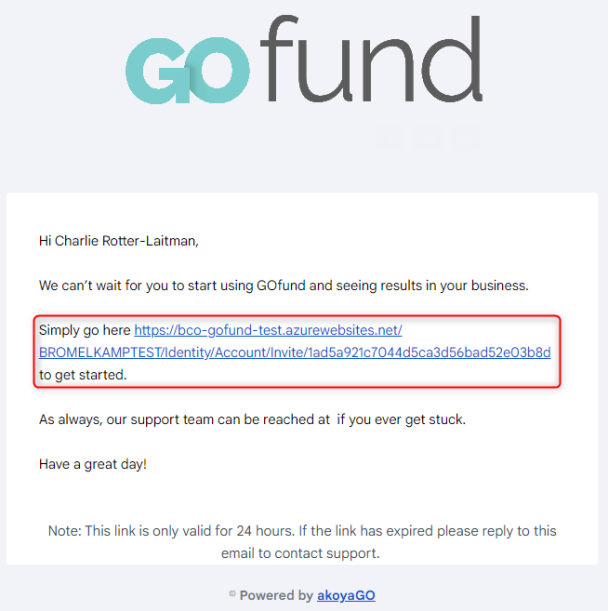
If a donor tries to click the invitation link after already registering their account, they will be prompted to access the login page. They should click the Login link.
This email lives as a template in your advanced settings. You can edit the image and text there.
Please note: If the Foundation Staff Contact field on the Fund is blank, the sender will fall back on the person listed in the GOfund Settings as the Foundation User.
If a donor's invitation link has expired, they will be directed to a page with a button that will allow them to resend the email with the invitation link. They should click the Resend Invite button and use the link in the new email to register their account.
For Simultaneous Fundweb/GOfund clients
If your organization is running FundWeb and GOfund concurrently, (for example, if you are transitioning off of FundWeb and onto GOfund) when you create a Donor Portal Connection, it will create a draft of the GOfund invite email that you will need to manually send the email. You will send this email from the Contact’s Activities, found in the timeline on that record
For GOapply Users with a New Fund Connection
If you have GOfund users who are also GOapply users, they can log in with the same credentials to GOfund as GOapply. When a new Donor Portal Access connection is created, they will get an email relaying this information.
Contacts that have existing fund connections, but are added to additional funds, will get an email notifying them that a new fund has been added to their account. The fund connection set up acts as the trigger for the email.
Deactivate a fund connection to remove the fund from the user’s available funds in GOfund.
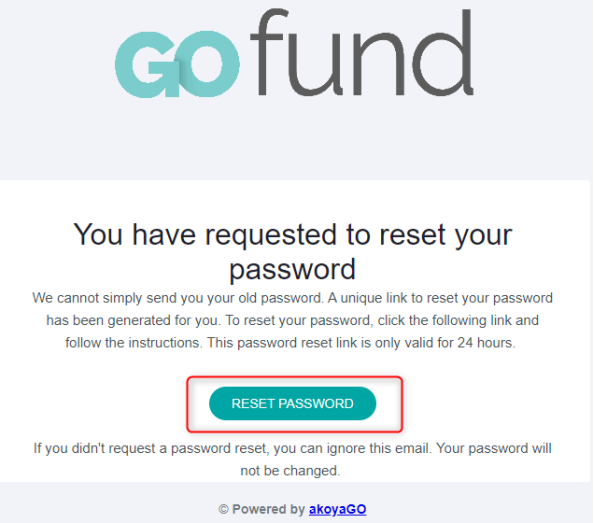
If you’ve forgotten your password, click the Forgot password link on the sign in page and enter the email address you use to log in to GOfund.
You will receive an email with a link to reset your password. Click the link and follow the prompts.
If a GOfund user needs to update the email address that is connected to GOfund, delete the Donor Portal Access (GOfund) connection for this contact then go to their Contact record and update the email address. Save. After the email address is updated, you can recreate the connection again by selection +New.
Once the record is saved, the user can log in with the updated email address immediately. If the new email address isn't recognized as having logged in prior, a unique URL link will be sent to that email address.
Impersonate a Donor
Foundation staff have the ability to impersonate a donor in GOfund. This is useful for donors who wish to bypass the donor portal.
This functionality is only available to foundation staff who belong to the proper security groups. If you need access to impersonate please ask your IT person, or your designated admin user. The proper security group is called GOmanager Users and can be found in the “Teams & Groups” section of your Office 365 Admin site.
Impersonation starts in the Connection record. Navigate to the Connections table and choose the connection that represents the donor and the fund they wish to work from. (Double-click on a blank space of the record, not link text. Clicking on a name or fund number will lead you to those specific records.)
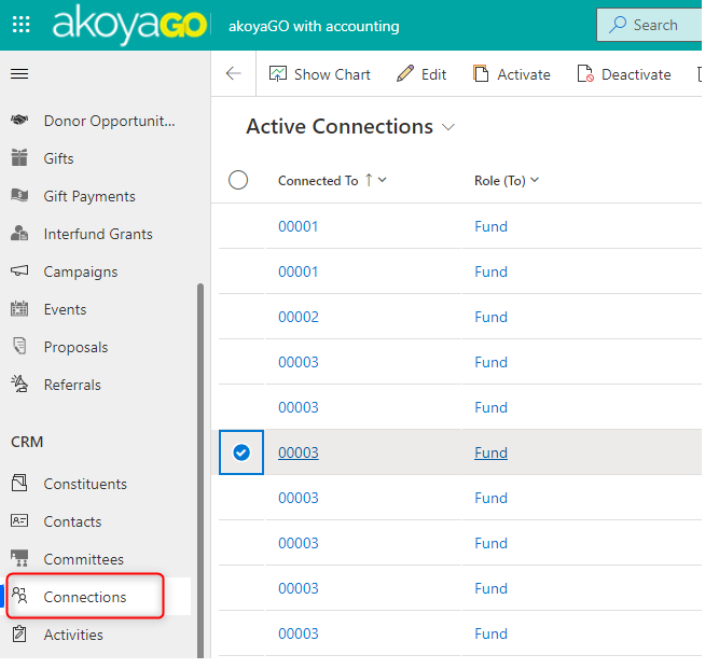
From within the Connection record, drop down GOfund from the top toolbar and select Impersonate.
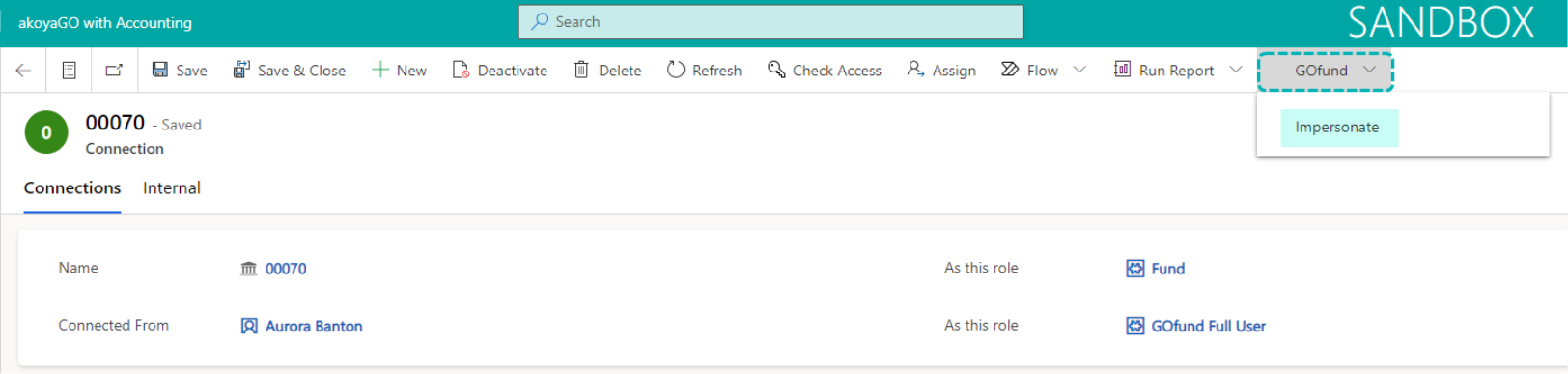
A new window will open where you can sign in as the user. Click Sign In.
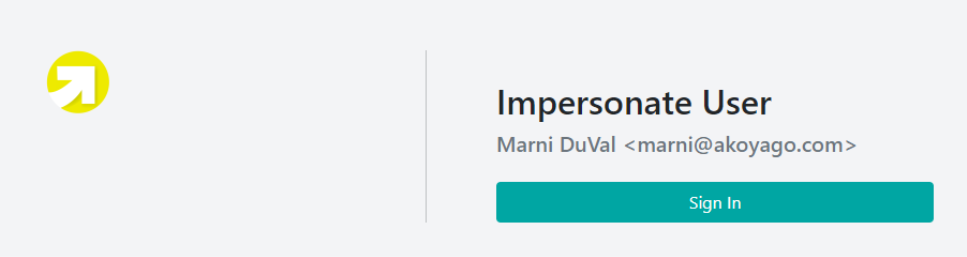
Next, you’ll be logged into GOfund as that user and will be able to access everything the user can in GOfund. **This includes taking actions that may result in payment records being created. Use with caution.
GOfund Logs
Each GOfund user’s activity will be recorded and stored in akoyaGO CRM.
In the Activities table, filter on Activity Type for GOfund Logs to see all GOfund activity. If you are looking for information to a specific user, their GOfund activity will also appear in the timeline of their Contact record.
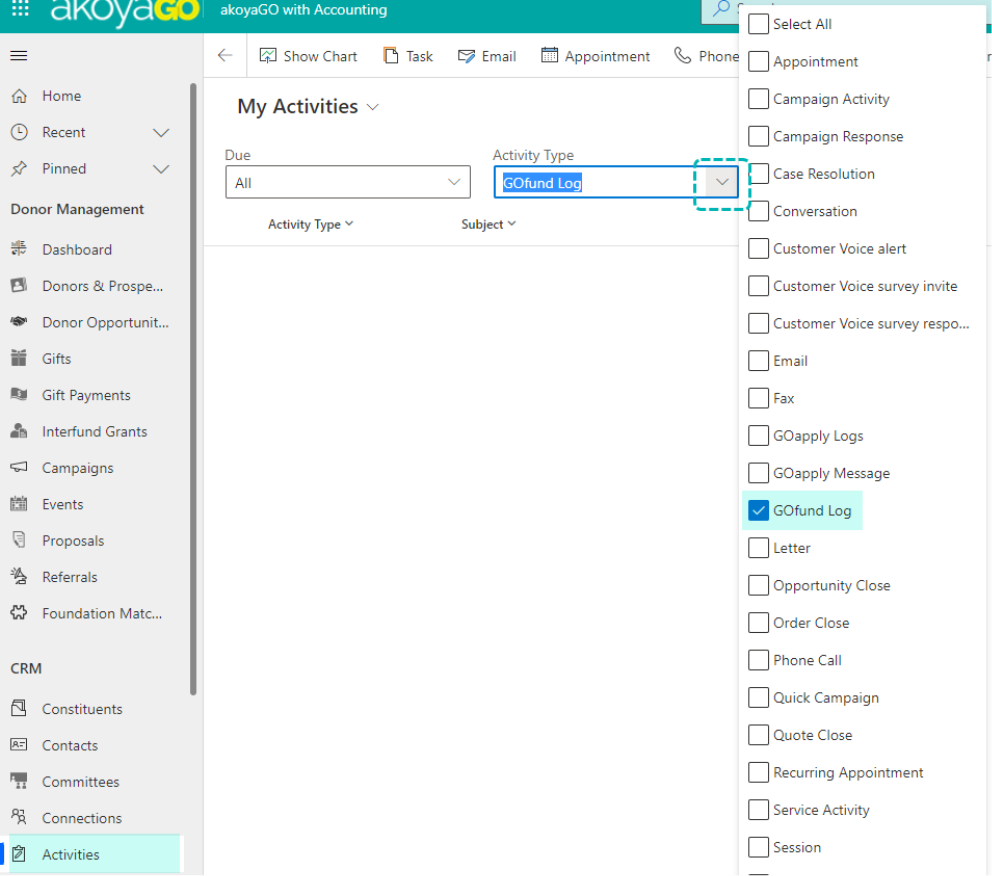
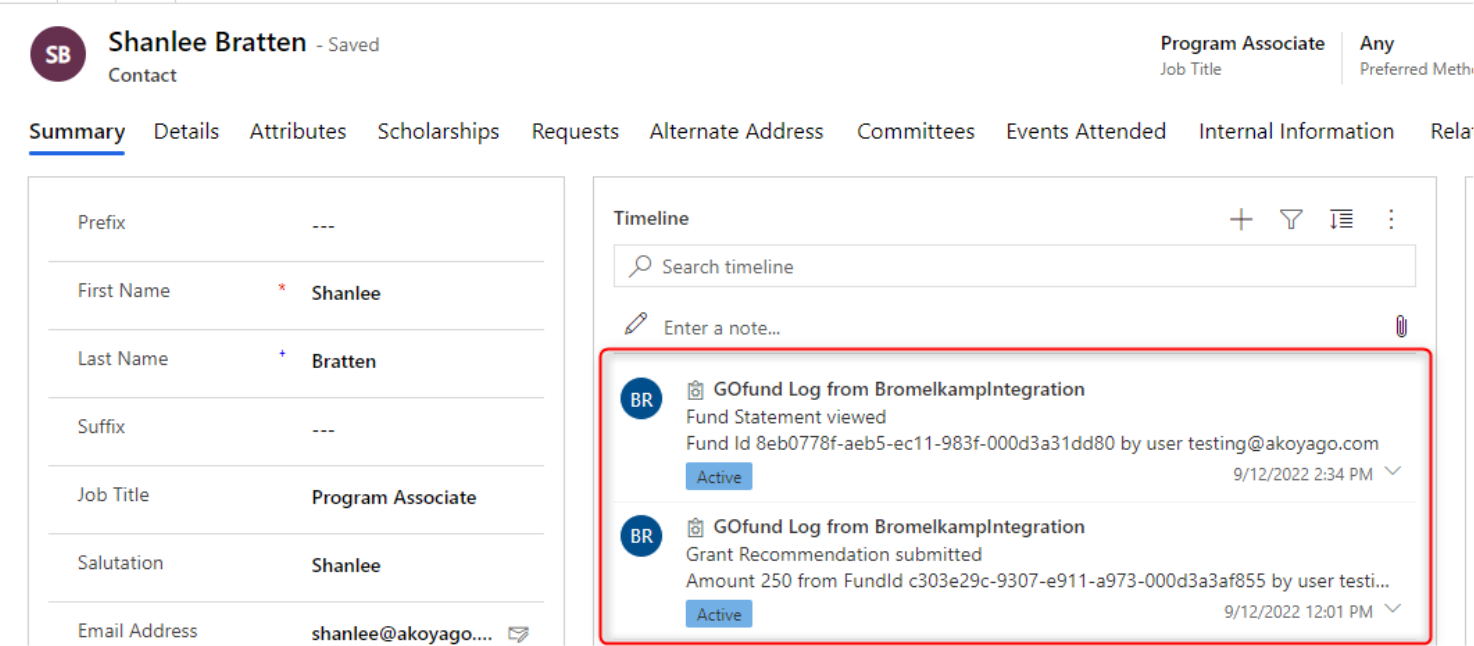
GOfund usage metrics can also be found in a Dashboard called GOfund Usage Metrics.
GOfund Invites utilize the statuses of Created, Sent, In Progress, and Completed.
- Created - Invite is created
- Sent - Invite email has been sent
- In Progress - Invite link has been clicked but user did not complete onboarding
- Completed - User has completed onboarding (submitted a password)
GOfund settings
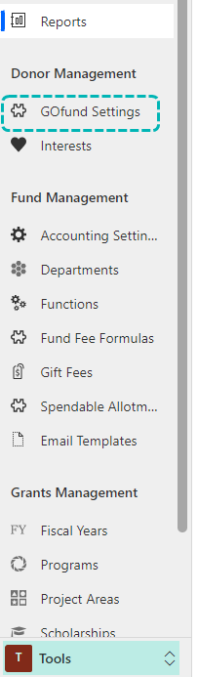
In the Tools area, there is an table called GOfund Settings. This is where you will set up GOfund sites and where foundation staff can edit their GOfund page. This table will only be visible to akoyaGO CRM users with an Admin or System Customizer security role.
General settings
Double-click on the GOfund Settings record. There should only be one settings record available.
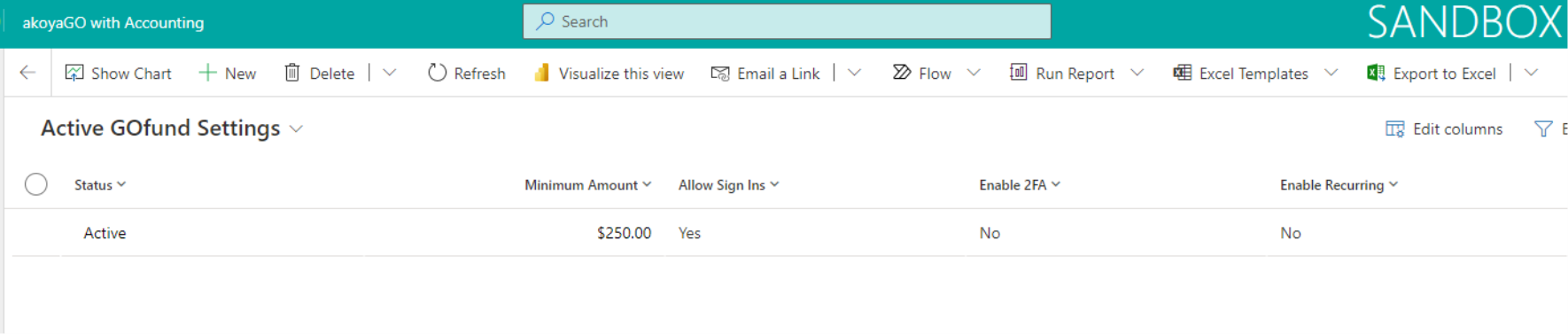
GOfund Settings are broken up by tabs. In the General tab, you will find:
Enable Fund Statement: Toggle to Yes or No. This feature works in conjunction with the GOfund settings in Department. Users will be able to view their fund statement if Enable Fund Statement = Yes in both places.
Foundation User: this is a lookup to User. The user listed in this field will be the “From” email in emails to go out from GOfund. This is also the person whose name and email address will be listed in the Foundation Staff Contact section of GOfund if the Fund does not have a Foundation Staff Contact assigned.
Enable Fund Details as start page: If Yes, Home page will not be visible or accessible. Donors will be taken to the Fund Details page upon logging in. If No, Home page will be visible and accessible.
Enable Documents: If Yes, users will be able to view Fund Documents. This setting works in conjunction with a permission setting in fund connection record (page 4). If Enable Documents = No, no users will be able to view documents, regardless of document location, or their permissions in their fund connection record.
GOfund URL: This is your unique GOfund URL. This link can be given to applicants or your team. This field will be populated by akoyaGO staff during your GOfund set up. Once data has been added to this field, it will lock.
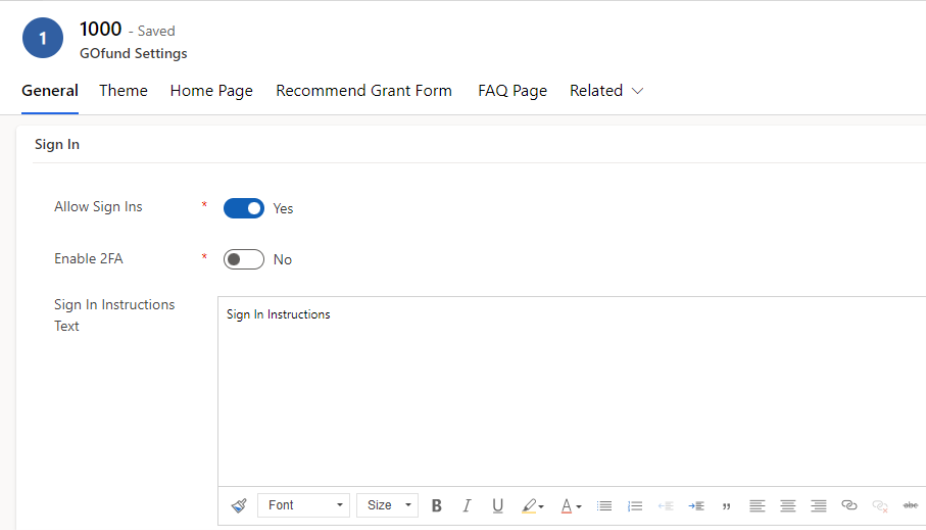
Allow Sign Ins: If No, the sign in page will be grayed-out and disabled.
Enable 2FA: If No, users can sign in with just their password. If Yes, users will be required to enter a code sent to the email address attached to their Fund Connection’s Contact (Two factor authentication). The email that was sent to the user with the code will be put in the timeline of the Contact record.
Sign In Instructions Text: Enter and edit sign in instructions. These appear under the logo on the sign-in page. Best practice is to type the sign in instructions directly in this field. When copy/pasting from other apps, original formatting cannot be guaranteed.
Registration Options
In this section, you have the option to Enable User Consent. If YES, this setting will render a required field during user registration that requires they check a box agreeing to information that you can input in the User Consent Language field. Best practice is to type the user consent language directly in this field. When copy/pasting from other apps, original formatting cannot be guaranteed. This field will appear after they click the link in their invite email and are taken to the set password page.

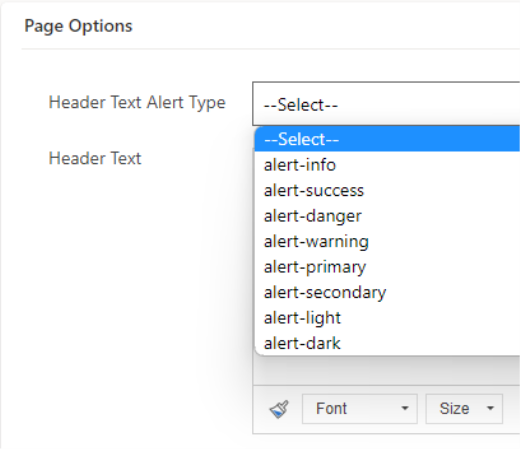
Header Text Alert Type: This option determines how the header text is displayed. Header Text appears at the top of the page, as such:
Header Text: this is the text that is displayed in the examples above. Header text is displayed on each page in GOfund UI. This feature does not support in line images. Images will not render correctly. Best practice is to type the text directly in this field. When copy/pasting from other apps, original formatting cannot be guaranteed.
Footer Text: the footer text is displayed at the bottom of each page. Footer text is not subject to the header text alert type. This feature does not support in line images. Images will not render correctly. Best practice is to type the text directly in this field. When copy/pasting from other apps, original formatting cannot be guaranteed.
Foundation Staff Contact Label Text: This rich text editor field allows you to rename the label above the contact information displayed on the left side of the screen. Best practice is to type the text directly in this field. When copy/pasting from other apps, original formatting cannot be guaranteed.
Theme
Customize GOfund with your branding using the Theme tab of GOfund Settings.
Theme uses a color picker to determine your theme colors. Choose a color by clicking on the field and picking from a grid or gradient. If your know your brand color HEX or RGB codes, you can input them in the color picker as well.
Primary Logo: Image on the sign-in and logout pages
Navbar Logo: This determines the image in the top left corner of the page when no fund is selected OR no logo is uploaded in GOfund settings under Department.
Primary Color: Color of Buttons (Sign-In, See Full Grant History, Submit, and Apply Filters.)
Secondary Color: *Not currently in use.
Link Color: Color of Links (Forgot Password, View Fund Statement, etc.)
Navbar Background Color: Updates the color behind the top menu
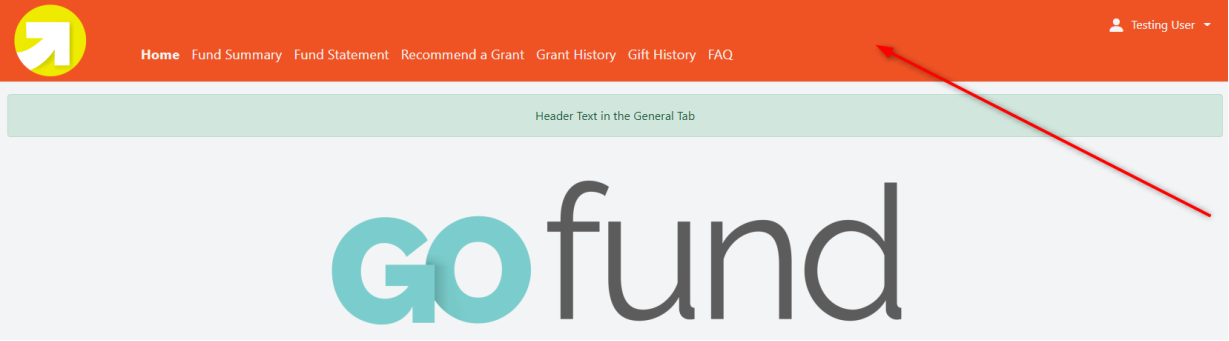
Navbar Text Color: updates the text in the User dropdown menu in the top right corner
Customize the Home page (if enabled) of your GOfund site using the Home Page tab of GOfund Settings.
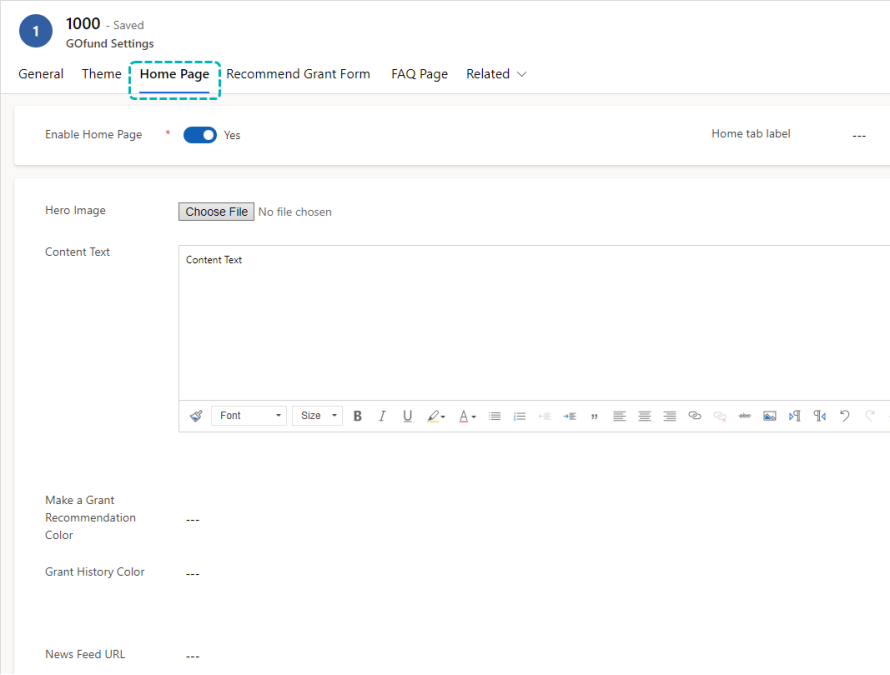
Enable Home Page: Toggle this setting to Yes if you want the home page to be accessible to donors.
Home Tab Label: Type the label for the Home button.

Hero Image: Image at the top of the page. Recommended maximum image width is 1110px.
Content Text: Displays under the hero image. Best practice is to type the content text directly in this field. When copy/pasting from other apps, original formatting cannot be guaranteed.
Make a Grant Recommendation Color: Color of the Make a Grant Recommendation button
Grant History Color: Color of the Grant History button
News Feed URL: Insert an RSS feed here. Displays under the grant recommendation and grant history buttons. The minimum RSS format needed is “title”, “link”, “description”, “pubDate”.
Fund Summary
Display Primary Fund Donor: This field looks at a field on Fund called Primary Fund Donor. If this setting is Yes, that name will be displayed on the Fund Summary page. If No, it will not.
Fund Summary settings give you the option to add an alert banner/header text to the Fund Summary page. Any text added will appear under the fund name and above the fund balances.
Header Alert Type: Select the color for the alert, if blank, no color will appear, as in the example below.
Header Text: Input additional information that you want users to see on the Fund Summary page. Best practice is to type the header text directly in this field. When copy/pasting from other apps, original formatting cannot be guaranteed.
Fund Statement
Default Start Date Mode: this setting allows you to choose whether the default start date for the fund statement is the current calendar year or the current fiscal year. This field looks at the Fiscal Year Start Month setting in Accounting Settings to determine which start date to default to. For example, if your Fiscal Year Start Month is February, the GOfund fund statement start date will default to the most recent February 1st. Keep in mind that GOfund users can change this date when running fund statements depending on the data in the Fund Statement Start Date field.
The fund statement start and end date are the parameters by which users can run the fund statement. For example, if the start date setting is 2/1/2022 and the end date setting is 7/1/2024, users will not be able to set a date before 2/1/2022 or after 7/1/2024.
Fund Statement Start Date: The furthest date in the past for which users can run the fund statement.
Fund Statement End Date: The furthest date in the future for which users can run the fund statement.
If the fund statement start and end date do not contain data, users will be allowed to select any date, past or future, to run the fund statement on. Upon opening the fund statement page, these values will default to year-to-date.
Header Text: gives you the option to add an alert banner/header text to the Fund Statement page. Any text added will appear under the date filters and above the fund statement. Best practice is to type the header text directly in this field. When copy/pasting from other apps, original formatting cannot be guaranteed.
Recommend grant form
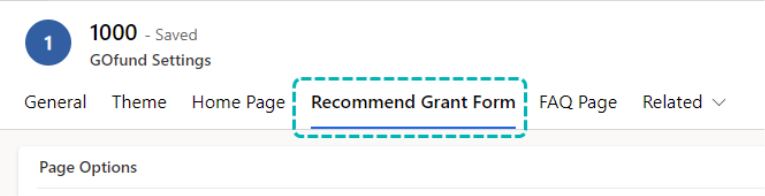
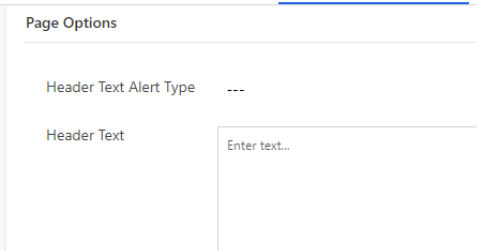
Header Text Alert Type: Choose an option. Display is the same as the General tab, but on the Recommend tab.
Header Text: Text that will be displayed inside the alert ribbon. If enabled, it will appear under the alert ribbon designated in the General tab. Best practice is to type the header text directly in this field. When copy/pasting from other apps, original formatting cannot be guaranteed.
These banners will appear at the top of the page as such:
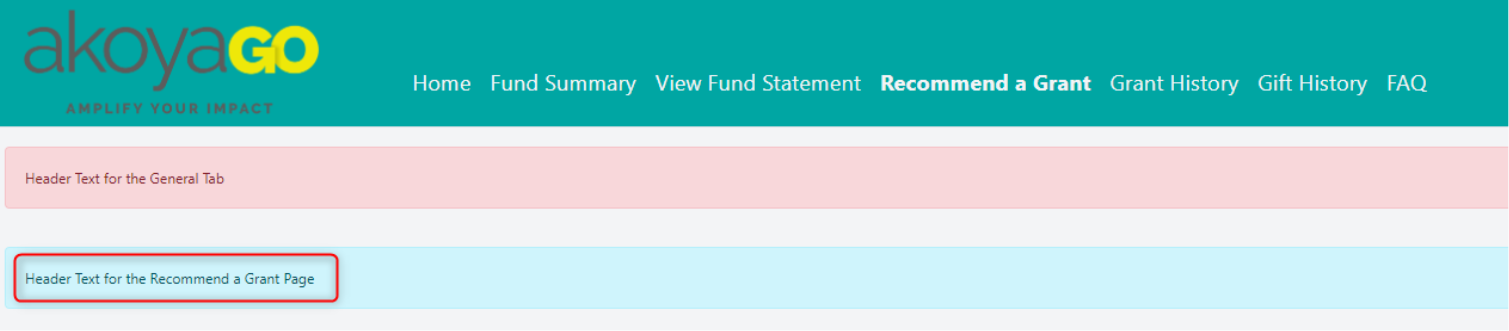
Grantee/Recipient options
Minimum Amount: The lowest amount a recommender can input. Set to $0 for no minimum.
Enable Interfund Recommendations: if Yes, users will have the option to make a recommendation for an interfund grant. If no, users will not see the option.
Customization for Organization Label and Customization for Established Fund Label: These fields allow you to control the language in the 'I would like to grant to' dropdown. If blank, users options will say Organization or Established Fund (if interfund grants enabled).
Enable "Create New Organization: When ON, users will have the option of creating a new organization while recommending a grant, either via manual entry or CRA/IRS search. When OFF, users will not have this option.
Enable IRS Tax Exempt Organization Search: If yes, users will be able to search Publication 78 for the organization they want to give to if it is not in the current constituent list
Enable CRA Charity Search: If yes, users will be able to search the CRA charity list for the organization they want to give to if it is not in the current constituent list
Timing of Grant
Enable Timing of Grant: If Yes, users can choose whether their grant recommendation is disbursed ASAP, on a specific date, or on a recurring basis. Recurring grants made from GOfund will not auto-create a request payment.
Timing of Grant Label: This field allows you to control the language of this question. If blank and enabled, it will default to 'Timing of Grant'.
Timing of grant helper text: Type instructions for your fund holders here regarding how the options in the Timing of Grant dropdown will work. This text will appear under the Grant Type field in the UI recommend a grant form. (Example below)
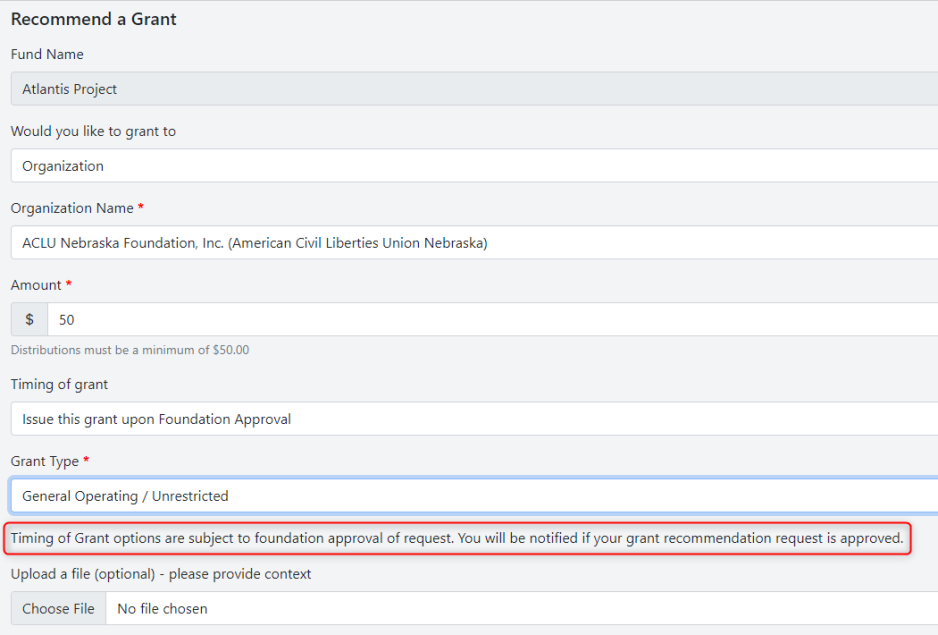
Enable Recurring: if Yes, users will be able to recommend recurring grants (scheduled distributions). Recurring grants made from GOfund will not auto-create a request payment.
Enable Recommended Payment Date: This setting gives users the ability to recommend a grant to be disbursed on a specific date. If Yes, this field will map to the Est.Grant Pay Date field on Request.
Grant Type/Restriction
Enable Designated Giving: If No, users will not be able to determine the grant type (unrestricted vs. restricted).
Require Grant Type: If Yes and enabled, Grant Type question is required.
Grant Type Label: this field allows you to control the language of this question. If blank, it will default to 'Grant Type'.
Grant Type Restricted Label: customize what the use sees for the restricted grant type option. The text that you type in this field will be exactly what shows in the form.
Grant Type Unrestricted Label: customize what the user sees for the unrestricted grant type option. The text that you type in this field will be exactly what shows in the form.
Additional Options
Enable Comments: if Yes, users will be able to input comments pertaining to the grant recommendation. Comments will be mapped to the Comments field on the Project tab of the Request.
Require Comments: if Yes, comments will be required on the form.
Comments Label: allows you to control the language of this question. If blank, it will default to 'Comments'.
Allow File Upload: If Yes, a file upload option will appear, if No, file upload will be invisible.
Require File Upload: If Yes, field upload is required on the form.
File Upload Label: Field label for the file upload. Same position as other field labels on the form. Use the File Upload Label to inform users of what or how to upload.
Enable Add Dedication: This will set to Yes by default. To remove the option of "add dedication" on the Grant Recommendation form in the GOfund UI, switch this setting to NO.
Require Purpose of Grant on Interfund: When Yes, the Purpose on an interfund recommendation will be required, when No, the field will be visible but not required.
Disable Automated Confirmation Email: When Yes, the akoyaGO out of the box email template to the user will not send the confirmation email. This is useful for clients who have a custom email workflow for when a grant recommendation is submitted.
Enable Recommendation Note: When Yes, GOfund users will be able to leave a note with their recommendation that will be collected in the Request > Process Tab > Recommendation Info.
Custom Messages
Certification Text: This field is required. If left blank, there will be a checkbox at the bottom of the page with nothing next to it. Example of certification text: “Distribution(s) suggested above are advisory only and do not represent satisfaction or discharge of any pledge or other financial obligation of mine, such as membership fees, or contributions from which personal benefit is derived (e.g., tickets to events, etc.)”. Best practice is to type the certification text directly in this field. When copy/pasting from other apps, original formatting cannot be guaranteed.
Success Submit Page Content: This is the message that displays after the recommender has clicked Submit. Best practice is to type the message directly in this field. When copy/pasting from other apps, original formatting cannot be guaranteed.
Grant Recommendation Form Editor
For instructions on how to use this feature, please see the GOfund Custom Grant Recommendation Form knowledge article.
In the Grant History tab, you will find a free text box. Here, if desired, you can put instructions or information for users viewing their grant history. Best practice is to type the text directly in this field. When copy/pasting from other apps, original formatting cannot be guaranteed.
In the UI, it will appear at the top of the Grant History page.
Users can filter by Fund (multi-select), Grant Recipient (any active constituents that have request payment records related to the fund(s) chosen in the above "Fund Name" box), and can look at a certain date range. Users must click Apply Filter to see filtered results.
In the Gift History tab, you will find a free text box. Here, if desired, you can put instructions or information for users viewing their gift history. Best practice is to type the text directly in this field. When copy/pasting from other apps, original formatting cannot be guaranteed.
In the UI, it will appear at the top of the Grant History page.
Type and format commonly asked questions from donors and fundholders. This feature does not support in line images. Images will not render correctly. Best practice is to type the content directly in this field. When copy/pasting from other apps, original formatting cannot be guaranteed.
Donations
IMPORTANT: Before enabling donation acceptance in GOfund, make sure to set up a Stripe account for your organization. Follow the steps in the Stripe setup Knowledge Article available on GOsupport.
After your stripe account is set up, you can enable donations in GOfund by toggling on the Enable Donations setting. When on (Yes), the GOfund user will see a Donate button in the Fund Summary.
Other donation settings include:
- Enable Designated Giving: this setting enables the user to add a Purpose to the gift.
- Enable Recurring Donations: when on (Yes), users will be able to establish a recurring gift. For more information, see the Recurring Donations knowledge article.
- Link to GOdonate: this setting enables the Give to Another Fund menu option. This is a link to your GOdonate site.
- Customization for Donate label: input alternate text for the Donate button.
- Customization for GOdonate Link Label: input alternate text for the Give to Another Fund option.
- Donation Complete Html: Design your donation complete message that the user sees. Best practice is to type the message directly in this field. When copy/pasting from other apps, original formatting cannot be guaranteed.
Upon submission of a donation, the user will receive an email confirming the gift they made. The email is created from the "GOdonate - Donation Confirmation Email" email template.
Profile

Enable User Profile Change Requests - this field will default to No. Switch this field to Yes to give users to use the "Change Requests" feature, which will require approval from an akoyaGO user before an User Profile Changes are applied to the related contact record in akoyaGO. More information on Change Requests can be found here: Change Requests.
Below that setting, you will also find several fields which let you modify the language surrounding the change request process.
- Profile Header Text: This is text that the user will see at the top of the screen when they are viewing their profile. Best practice is to type the text directly in this field. When copy/pasting from other apps, original formatting cannot be guaranteed.
- Profile Submission Confirmation Message: This is text that the user will see directly after they submit a profile change request. Below is the default text that will appear in the case that this field is blank.

- Profile Change Request Already Active Message: This is text that the user will see in the case that they are viewing their profile while they have an active change request that has not yet been approved or rejected. Below is the default text that will appear in the case that this field is blank.

Please note if you are choosing the Enable User Profile Change Requests, the Gofund User will receive an email when the change is requested and when the change request is complete.
These emails are driven by the following Email Templates:
GOfund User Change Requested Notification
GOfund User Change Request Completed Notification
If you are utilizing User Profile Change Requests, make sure to review these Email Templates to fit your organization’s branding and/or messaging.
How to Submit a Change Request
The user should navigate to their Profile by dropping down the carrot by their name in the top right corner of the page and select Profile.

This will take them to a page that contains relevant fields that are populated based on their akoyaGO CRM Contact record. All fields will be unlocked.
To make a change, the user should update the field to what they want it to be and click Save in the bottom right corner.
IMPORTANT: If the user updates their email address and the change is approved. They will need to log in to GOfund with the new email address going forward.
The Note field is an optional field in which the user can expand on their need to make changes. This field will clear after their change request is approved or rejected.
In the Tools area of akoyaGO CRM, there is a table called Change Requests. This is where you can find all active and inactive Change Requests. When a user submits changes to their profile, a change request record will be created in this table. You can also find active change requests in the GOfund Usage Metrics dashboard.

Charts
For instructions on how to set up and utilize GOfund charts, please review the GOfund Charts knowledge article.
Uploading a document to GOfund Settings makes it visible to all GOfund users, if the Enable Documents settings = Yes in GOfund Settings.
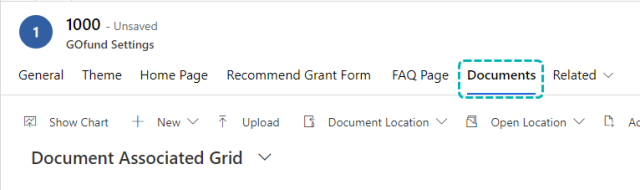
Department GOfund Settings
Department also contains GOfund settings. Navigate to the Departments table in the Tools area. Select a department, and click the GOfund tab.
These settings will override the general GOfund settings where applicable. If these settings are blank, your GOfund site will default to the main GOfund settings.
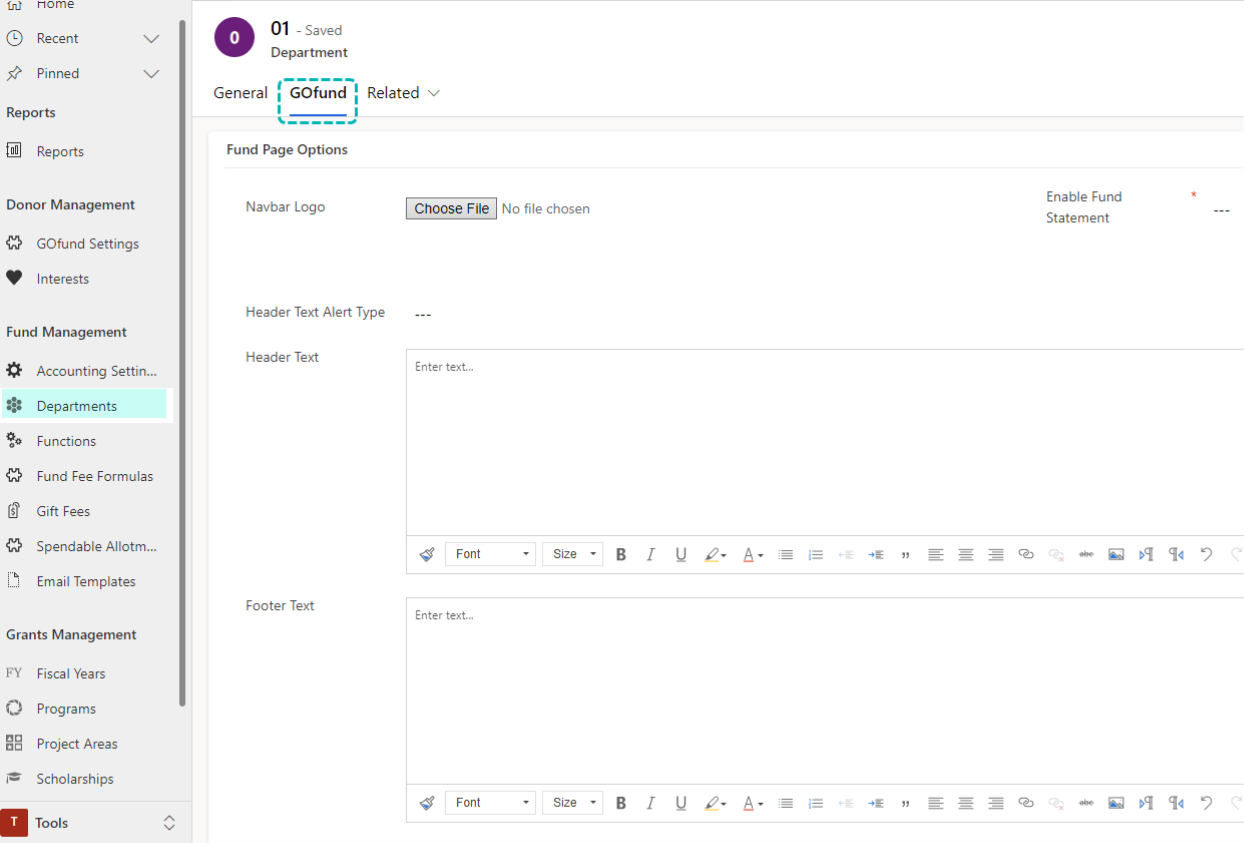
These settings will apply to the funds that live inside the department.
Navbar Logo: This determines the image in the top left corner of the screen and the logo set here will override the logo from your GOfund Settings when navigating within a fund that belongs to that department.
Enable Fund Statement: This setting works in conjunction with the setting of the same name in GOfund Settings. If both settings = Yes, users who have the View Fund Statement permission will be able to view their fund statement.
Header Text Alert Type: Same as previous examples.
Header Text: This is subject to the header text alert type and will display under the Header Text in GOfund Settings.
Footer Text: This is not subject to the alert type and will display above the Footer Text in GOfund Settings.
GOfund Settings on Fund
Ignore Spendable Limit
If Yes, this setting will allow GOfund users with recommend a grant permission to submit grant recommendations that exceed the fund's spendable amount.
GOfund Spendable
On the GOfund section (Summary tab) of a Fund record, there is a calculated field called GOfund spendable. This is the field that GOfund uses to display as the spendable amount.
This field's calculation is the fund's Spendable Amount less the all Pending Requests or Interfunds not yet sent to accounting. Because the GOfund Spendable includes pending Requests and Payments, it may be a lower number than the fund's true spendable balance (found in the Net Asset Detail section of a fund.) This will prevent fundholders from making grant recommendations exceeding the fund's spendable amount before the foundation has a chance to process Requests and Payments.
Total Uncommitted Net Assets: This is a calculated value. This amount is Total Net Assets, minus Requests Pending, minus GOfund Recommendations with the Request status of Pending. When the Ignore Spendable Limit setting in Fund is set to Yes, this will be the upper limit to grant recommendations. As in, users cannot recommend a grant for more than the amount in this field.
Hide Spendable Balance in GOfund
If Yes, this setting will hide the fund's spendable balance in the GOfund UI
Fund Statement Format
In each Fund record, a field exists called Fund Statement Format. Please be aware that the fund statement layout selected in this field will determine the layout of the fund statement in GOfund. If you do not put any information in the ‘Fund Statement Format’ field, the fund statement shown in the Donor Portal will be the default fund statement in Business Central.
For more information, please see the Fund Statement Layout Knowledge Article.
GOfund UI
GOfund UI is the interface that the donors and fundholders will interact with.
Upon logging in, GOfund will present its home page (if enabled). Fund selection, Grant History, and the Newsfeed will be shown on the Home page. Also seen will be the hero image, header text, and footer text according to your GOfund Settings.
Across the top of the page will be menu options such as Home, Grant History, Gift History, and FAQ. Selecting a fund could potentially change these options depending on the permissions you have for that fund.
When navigating GOfund, we recommend that you start by selecting a Fund. Doing so allows the site to show you relevant information for the fund you are interacting with.
On the home page, contact information can be seen on the left-hand side. Before a Fund is selected, this information is determined by the Organization through the Interfund Payee/Payor field in your Accounting Settings (found in the Tools area.)
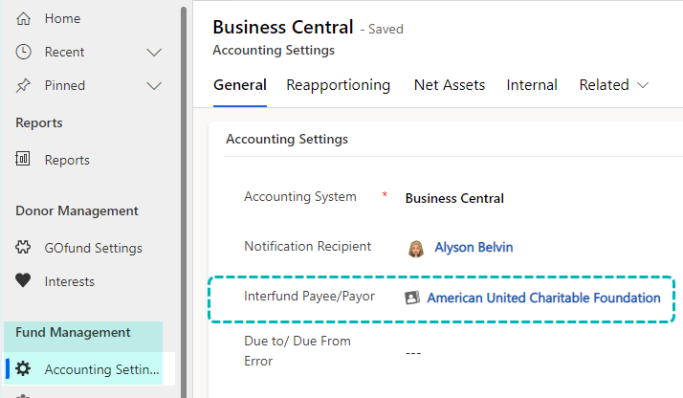
After a fund is selected, contact information (name, email, and phone number) is determined by the Foundation Staff Contact field on the fund. If that field is empty, the contact information will be pulled from the Foundation Contact field in GOfund Settings. Please note that the address listed under Foundation Staff Contact will always be the address from the donor listed as the Interfund Payee/Payor in accounting settings. The phone number listed will be the Main Phone field in the User record.
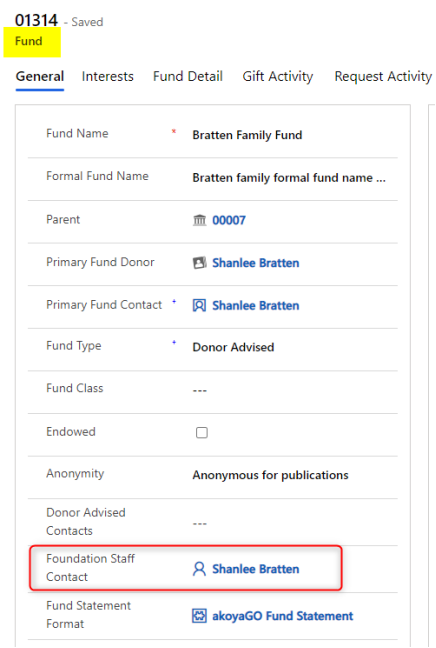
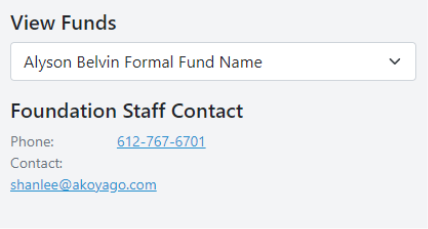
Upon selecting a fund, you will be directed to its Fund Summary page. The Fund Summary page will show you the Fund Balance and Spendable Balance. Below that, you’ll find recent grants from and recent gifts to the fund. The Fund Summary page also includes Pending Recommendations/Submissions (requests for the fund where status = Pending) and scheduled distributions if applicable. The Pending Recommendations/Submissions section is populated from the System View Pending Fund Disbursements accessed through Requests. The Recent Gift and Grant Payments sections show the three most recent entries regardless of date. Pending Recommendations and Scheduled Distributions will show the five most recent records. So, if the fund has not had a gift or request payment in five years, that will still be reflected in these sections even if the entries are not technically “recent”.
You can also click View Fund Statement to pull up a PDF of the fund statement. When the subgrid does not contain data, it will be hidden from the page. For example, if the fund has no scheduled distributions, that subgrid will not be visible.
The Documents button in the fund summary will take you to the documents for that specific fund. To view all fund documents or site-wide documents, click the Documents option in the top menu.
Primary fund Donor vs. Primary fund Contact
At the top of the Fund Summary page you will see the Primary Fund Donor. This corresponds to the Primary Fund Donor field in the CRM Fund record.
If the Primary Donor is blank in the CRM Fund record, the fund’s primary contact will be listed, which corresponds to the Primary Contact field in the Fund record.
Click on the pencil icon next to the fund name to view or edit the fund details. Editable fields include the formal fund name, the anonymity status, and the purpose. The fund name, fund code, fund type, fund class, endowed, and established date are not editable.
FUND STATEMENT
The fund statement can be run from the fund summary page or from its top menu option. On opening the fund statement, the date range will default to the current year-to-date unless otherwise specified in GOfund settings. Change the date range and click Apply Filter to see the new range.
Fund statements can also be run as a group if the fund is a member of a fund group. Fund group is determined in the CRM, in the fund form. Check the box "Run the Fund Statement as a Combined Statement for all funds in the fund group" to see the consolidated statement. NOTE: The logged in user must have a GOfund connection to all the funds in the group to be able to run the consolidated fund statement.
Recommend a Grant
To recommend a grant, first select a fund. Then, click Recommend a Grant from the top menu or the button next to the fund name. A form will appear if you have the proper fund permissions.
Clicking the button will drop down two options -- to make a grant recommendation or to make an interfund grant recommendation. You can change the out of the box labels in GOfund Settings. Depending on which is chosen, the appropriate form will appear. For more information on customizing the grant or interfund recommendation form, see the Custom Grant Recommendation Form knowledge article.
Recommending to an organization
Organization Name: Choose the recommended grant recipient
- Search the List: This list is determined by a system view on Constituent called GOfund Grant Recommendation Eligible Constituents. Admins can edit this view to filter the organizations listed. Type to search the list. Search includes the AKA field on constituent. Additional information will appear about the organization including address and tax ID. This information is populated from its Constituent record in akoyaGO CRM.
- If the user's search did not return the desired results and if the GOfund Settings allows this, the user can create a new organization either via Pub 78/CRA search or manually. On the search dialog, they can click Search Charity Databases or Create New Organization. When either is utilized, it will create a new constituent record in your akoyaGO CRM and set this constituent as the Request Applicant and Payee. Reminder - the following options are determined by settings in the GOfund Settings.
- Search Charity Databases: grant recommendations will be disabled for organization's whose status is anything but 'Verified Nonprofit' (Pub 78) or 'Registered'(CRA). This is to prevent users from making grant recommendations to organizations that are revoked or not verified.
- Create New Organization: If the user chooses to create a new organization manually, they will be presented with a form wherein they can fill in the organization name, a contact's name, and the organization's address.
- Users can also suggest a new address for an existing organization if what they see is incorrect by selecting Yes to the question, 'Has the organization's address changed from what is displayed above?' If a new address is input here, it will map to the Process tab on the corresponding Request.
Add dedication: optionally, users can add a dedication to make this grant in honor or in memory of someone. Dedication information will map to the Process tab of the corresponding Request.
*If you would like to remove this option for your GOfund users, see information about the Enable Add Dedication field found in the GOfund Settings section of this Knowledge Article.
Amount: Enter the dollar amount, be mindful of the minimum amount. Also be mindful of the fund’s spendable amount. If your recommended grant amount is greater than the fund’s spendable, you will be unable to submit the grant recommendation. The amount entered here will populate the Recommended Grant Amount field on the Request record in CRM. Amount does not have to be a whole number, cents are allowed to the tenth place.
Timing of grant: choose from the dropdown (ASAP, on a specific date, or on a recurring basis). Please note that for the ASAP and Specific options, they will map to the Est. Grant Pay Date on the Payment record.
- Issue this grant upon foundation approval = Today’s date
- Specified = Choose a date
- Recurring = Scheduled Distribution. Recurring grants made from GOfund will not auto-create a request payment.
Grant Type: Choose General Operating/Unrestricted or Restricted. If Restricted, an additional field for Purpose will appear.
Purpose of grant: describe the purpose of the grant, this field is required and maps to the Purpose field in the Project tab of Request. If the User chose General Operating/Unrestricted as the Grant Type, then that is what will appear in the purpose field. 850 character limit.
Upload a file: click Choose File to choose from your local drive. This file will appear in the timeline of the request in akoyaGO CRM. Documents can be found in the request timeline and on the Documents tab of Request. The PDF of the submitted Grant Recommendation will be found on the Documents tab of the Request. An automated document flow moves attachments to your SharePoint site.
Recommendation Note: optional, notes pertaining to this grant recommendation. Notes will be mapped to the Process tab of the corresponding Request.
Comments: additional comments pertaining to this grant recommendation. Comments will be mapped to the Project tab of the corresponding Request.
Please issue this grant anonymously: check the box if you want the grant payment to be anonymous. If anonymous = yes, anonymity in the Payment record will equal yes.
Certification text: check to acknowledge, this is required.
Recommending to an Established Fund
User will choose Established Fund from the Recommend a Grant drop down.
Gift Fund: choose from the list of funds. This list is populated by the GOfund Interfund Funds System View in akoyaGO CRM.
Amount: dollar amount, please be mindful of the minimum required amount. Amount does not have to be a whole number, cents are allowed to the tenth place.
Date Requested: the date input here will map to the Interfund Grant Date in the Interfund record in CRM
Purpose of Grant: the text input here will map to the grant and gift purpose fields in the Interfund record in CRM. 850 character limit.
Verification text: check to acknowledge, this is required
Click submit to send your grant recommendation to the foundation. You’ll be redirected to a page where you can choose to recommend another grant or go back to the Fund Summary page. Click an option or navigate to a different area using the top menu. Grant recommendations that have NOT been processed (sent to accounting) will maintain the Folio/Payment Status of Recommended.
For foundation staff, an Interfund Grant record will be created with the information from the recommendation populated. Once the Interfund is processed and sent to accounting it will appear in the Requests table.
PDFs of submissions and any files that were attached to the recommendation will appear in the Documents tab of the Request.
In the CRM, the interfund grant has a field called Grant Recommender that will populate with the contact record of the user who submitted the recommendation.
Email confirmation: The recommender will get an email confirmation, but only after the foundation processes the interfund.
Foundation Staff Email Notification: There is a workflow called GOfund - Internal Notification for Interfund Grant Recommendation in your akoyaGO system that will need to be activated and edited but, once active, will send an email to a designated staff person every time an Interfund Grant is recommended. The body of the email can be edited to suit your needs, but out of the box it will contain a link to the interfund record, the grant recommender, amount, the gift and grant funds, and the purpose.
Upon submission, the GOfund Spendable for the Grant Fund will decrease accordingly in real time and should immediately be observable by the user.
Submitting a Grant Recommendation
For both grants to organizations and interfund grants, the user will have the option to "Submit Later" or "Submit Now".
Submit Now will immediately submit the recommendation.
Submit Later will add the draft recommendation to a basket where it will be stored until the user submits it or deletes it. The basket can be accessed by choosing the basket icon from the upper right-hand corner of the page header. From the basket, users can either submit all items at once, submit one at a time, or edit/delete one of the existing recommendations.
Grant Recommendation Acknowledgement Emails
After recommending a grant, the recommender will receive an email confirmation. This email will be sent to the grant recommender upon submission for both recommendations to organizations (Requests) and to other funds (Interfunds.)
This email is sent via programming upon submission and will reference two Email Templates:
1. GOfund - Grant Recommendation Confirmation Email
2. GOfund- Grant Recommendation (Batch) Confirmation Email
With your GOfund Project Manager, you should review these Email Templates and make any changes to suit your organization and your donors' needs.
IMPORTANT: For Grant Recommendations not submitted through GOfund (meaning an akoyaGO user manually creates a Request or Interfund,) an email will be sent by the Non-GOfund Grant Recommendation Acknowledgement Process Workflow. This workflow is triggered upon create of the Request, if the field GOfund Recommender contains data and the Request Source does not equal GOfund. For donor advised Interfunds that are not submitted through GOfund, the confirmation email will not send until the Interfund is processed and the associated Request is created. The email will not send if this field is backfilled after the request is created.
Exclude/Include Funds
The funds that appear in the list when a user recommends a grant to a fund come directly from a view in CRM called GOfund Interfund Funds.
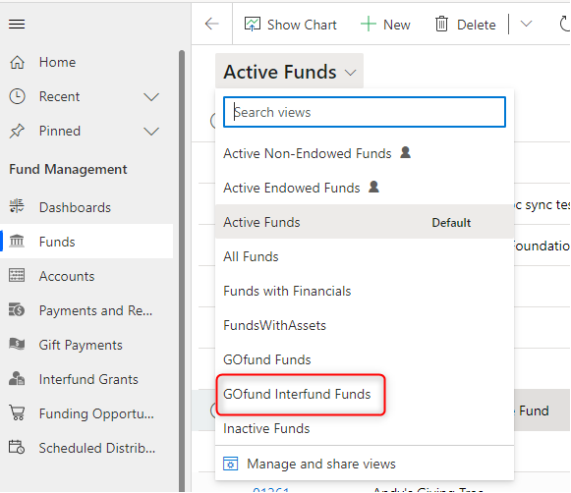
To include or exclude funds, edit the filters on this view.

For example, to exclude a single fund, you’d add a condition that the fund name does not equal the fund that you want to exclude.
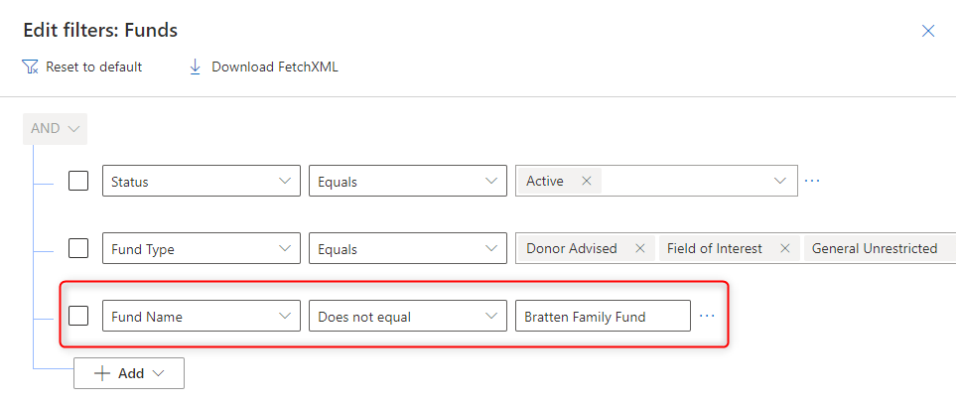
To exclude all non-endowed funds, for example, you’d add a condition where endowed equals true.
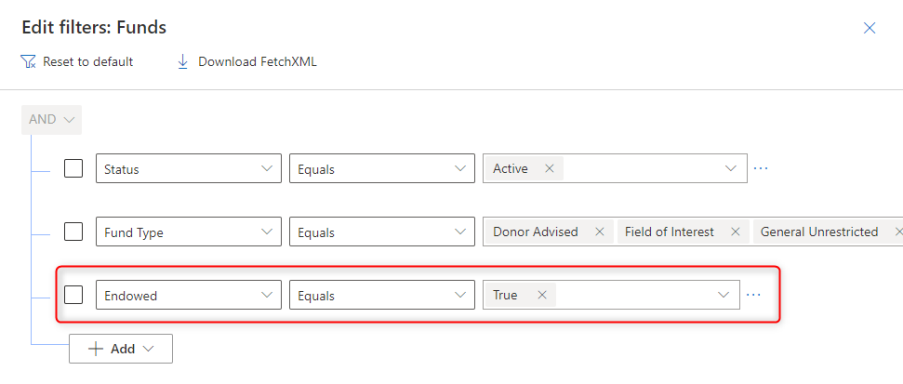
All GOfund Requests View
In the Requests table, you have a system view called All GOfund Requests that shows all requests created from GOfund.
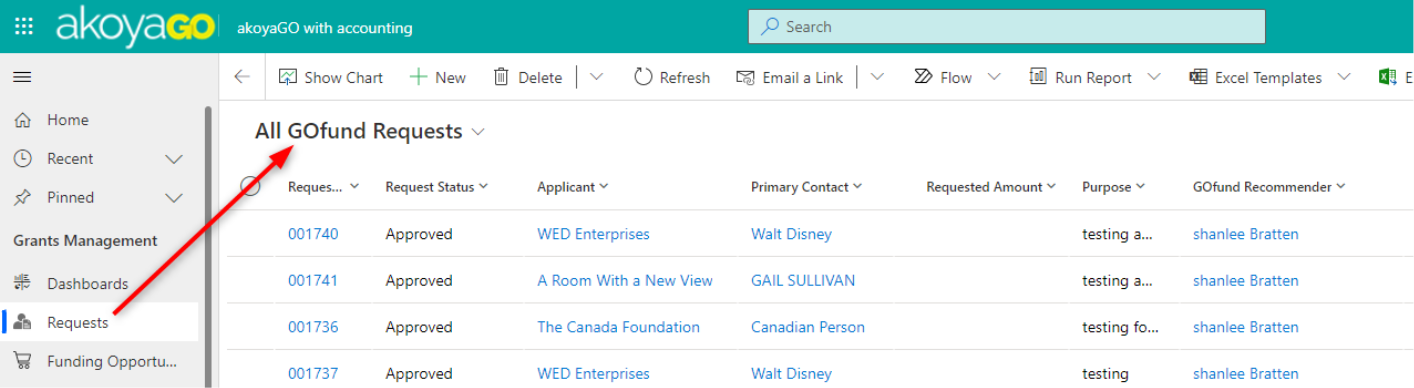
Grant/Gift History
Upon opening Grant/ Gift History, the date range will automatically be filtered to the year-to-date.
Grant History is based on a view in akoyaGO on Payments and Requirements called GOfund Grant History. Gift History is based on a view in akoyaGO on Gift Payments called GOfund Gift History. You can edit these views, however, the Gift History view MUST contain “Fund” as a column or else it will cause errors for GOfund users. Please also note that these views do not support fields of type: multi-line text.
In the Grant and Gift History pages, users can select multiple funds (if they have multiple fund connections), specify a Grant Recipient, and change the date filters. If they want to clear their filters and reset the screen back to how it was when they navigated to it, they can click Reset. Upon clicking reset, the Fund Name filter may clear entirely, in this case, the results will show all grant or gift history for all the funds they are connected to for the current year to date. Users can also search the Grant/Gift History table by keyword.
Users can also see the fund's grant or gift history by clicking See Full Grant History or See Full Gift History from the Fund Summary page (limit of 1,000 records viewable at one time).
From there, you can select a grant recipient, change the Fund, and set the start and end dates. Click Apply Filter to see the data.
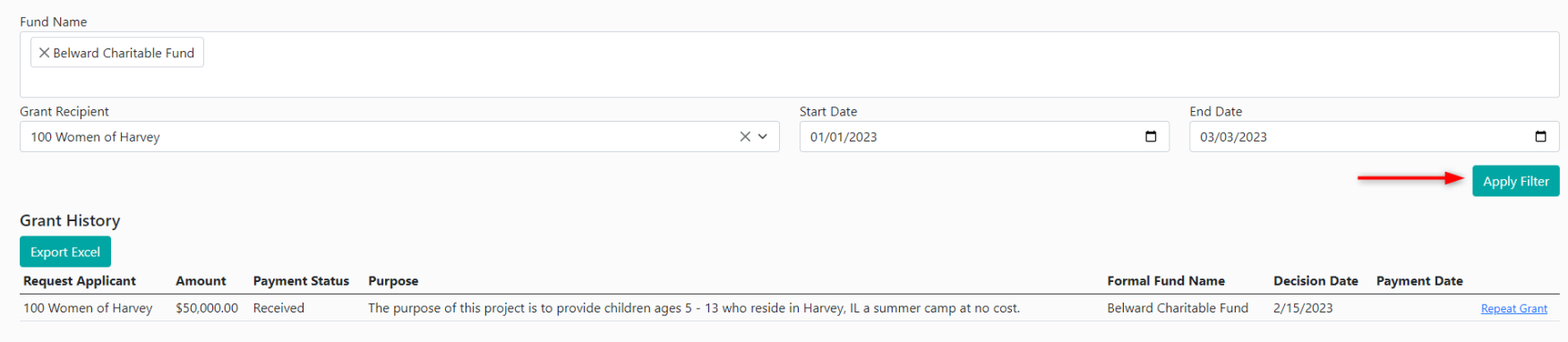
Export Gift/Grant History
Once in the gift/grant history page, GOfund users can export gift and grant history to Excel (limit of 1,000 records exportable at one time). Adjust the filters as desired and click Export Excel.
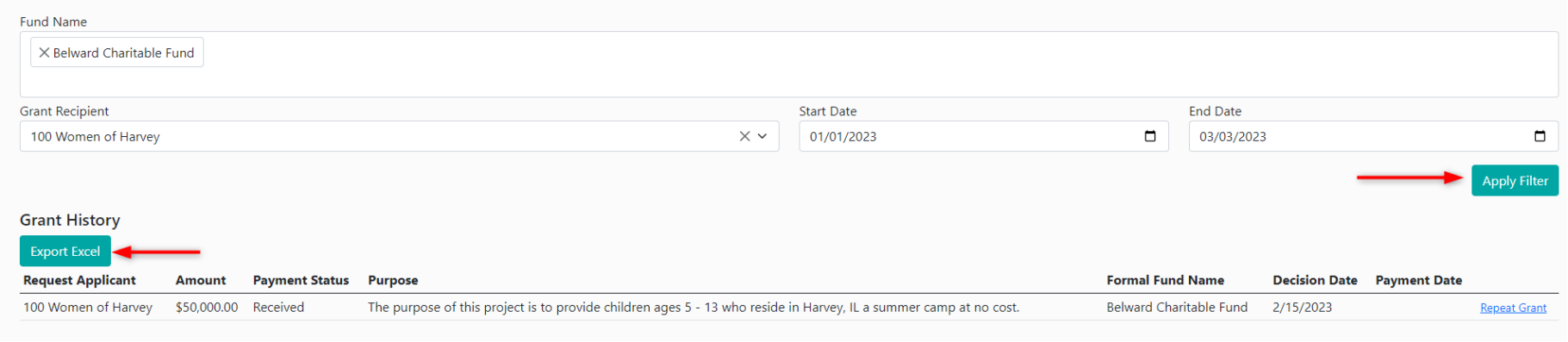
Expanded Gift History View: In order to support this functionality, we added a view in the Gift Payments table called “GOfund Gift Export View”. The distinction being that the view contains columns for the donor’s address fields. When the user exports the gift history, the export will use the columns in this view.
Click Repeat Grant in a grant or gift history view to create a new grant with the same Fund, Payee, and Amount. Fill in the rest of the form as needed. This functionality works for interfunds, too.
If a user attempts to repeat a grant to a fund that is no longer active, they will not be allowed to proceed and will see the following error message:

Documents
Clicking the menu option Documents will show the user all documents for any/all funds that the user has document permission on, plus any site-wide documents uploaded from the GOfund settings.
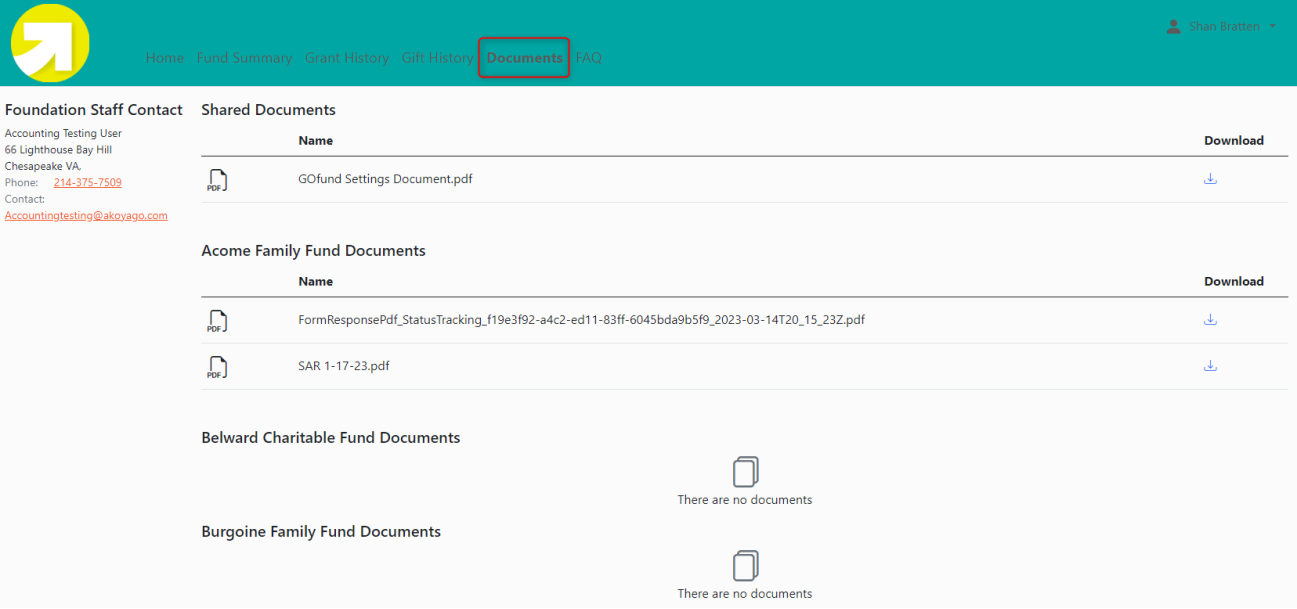
There is also a Documents button in each Fund's fund summary page, this button will show the user the documents specific to that fund.
For uploading fund-specific documents, first you will need to go into your SharePoint site and add a subfolder to the fund folder called “GOfund Documents”. This folder name is case sensitive, make sure it is formatted exactly as written in the previous sentence.
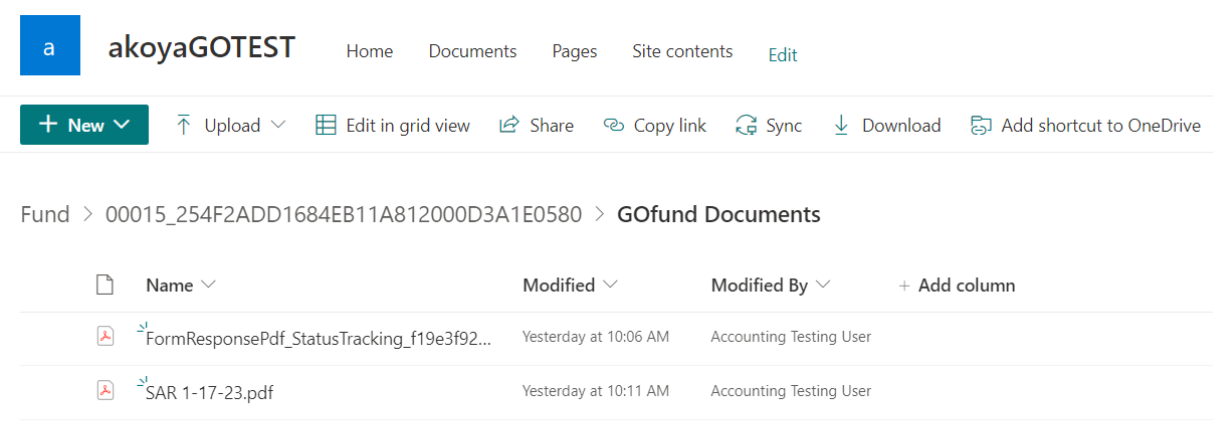
After this folder is created, you can add documents from the Fund record in CRM. And be careful to not add anything that should not be seen by GOfund users into the GOfund Documents folder. Documents you don’t want to be seen by GOfund users can be added to the overall fund folder.
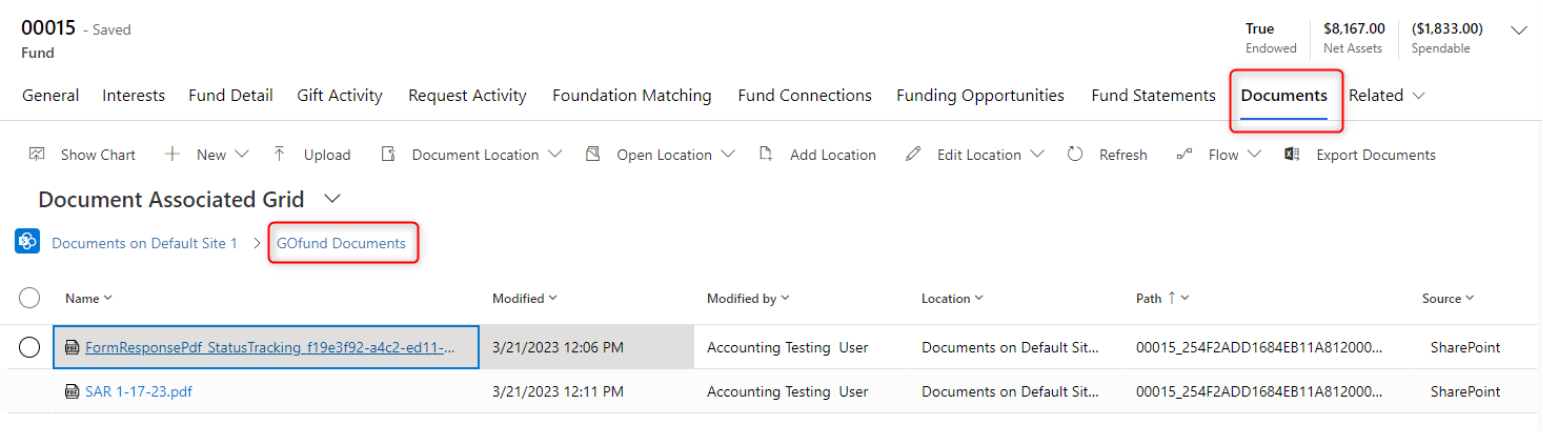
FAQ
This is the area you set up in FAQ page of the GOfund Settings.
Donations in GOfund
User experience
The following will be the user experience of donating in GOfund.
In the Fund Summary, click Donate.
A dialogue box will appear. Enter the amount (no dollar sign) and choose whether this donation will be unrestricted or a designated purpose. If designated purpose, you will be prompted to enter a purpose. Purpose is required.
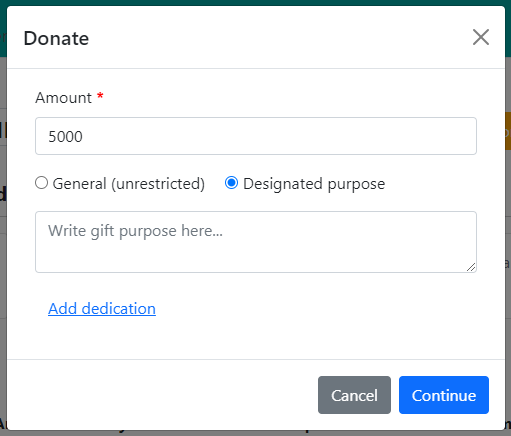
If this gift is in memory/honor, click Add dedication. The form will expand to include memory/honor fields. Choose in honor or in memory, enter the person’s name and address. Click Continue.
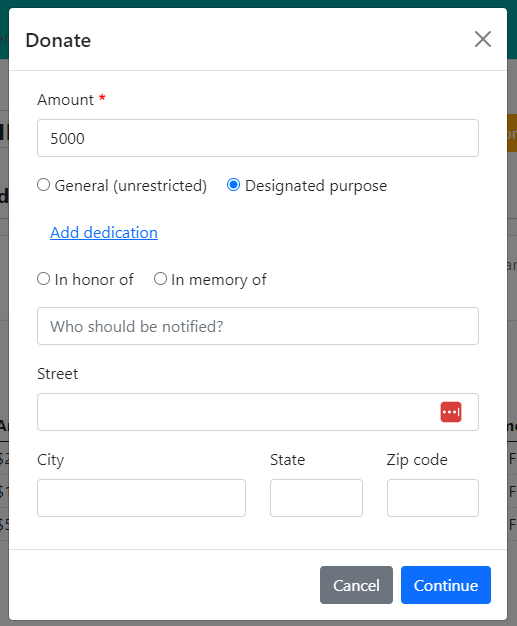
Select the donor that is giving this gift.
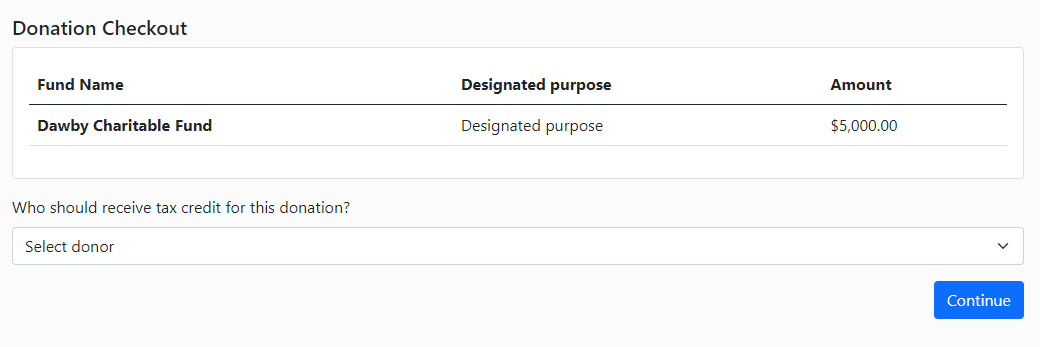
If you don’t see the donor you want in the dropdown, click Add new donor and fill in the form accordingly.

Check out. Enter your credit or debit card information and click Complete Donation.
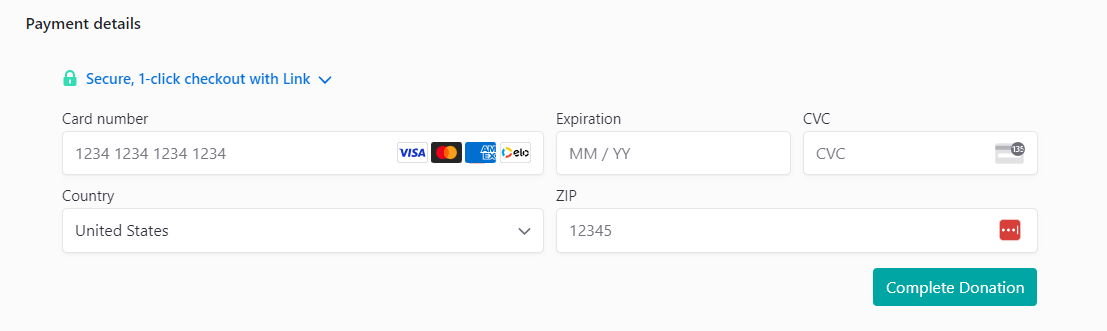
Donation processing
Once a donation is completed, it becomes a GOdonate transaction record. GOdonate Transactions is an table that lives in the Donor Management area.
A successful donation will have a status of Completed and a Payment Status of succeeded.
The GOdonate transaction will also contain the dedication fields if applicable.
When a GOdonate transaction is created, a gift and gift payment are also created.
The gift record will populate a lookup field in the GOdonate transaction record.
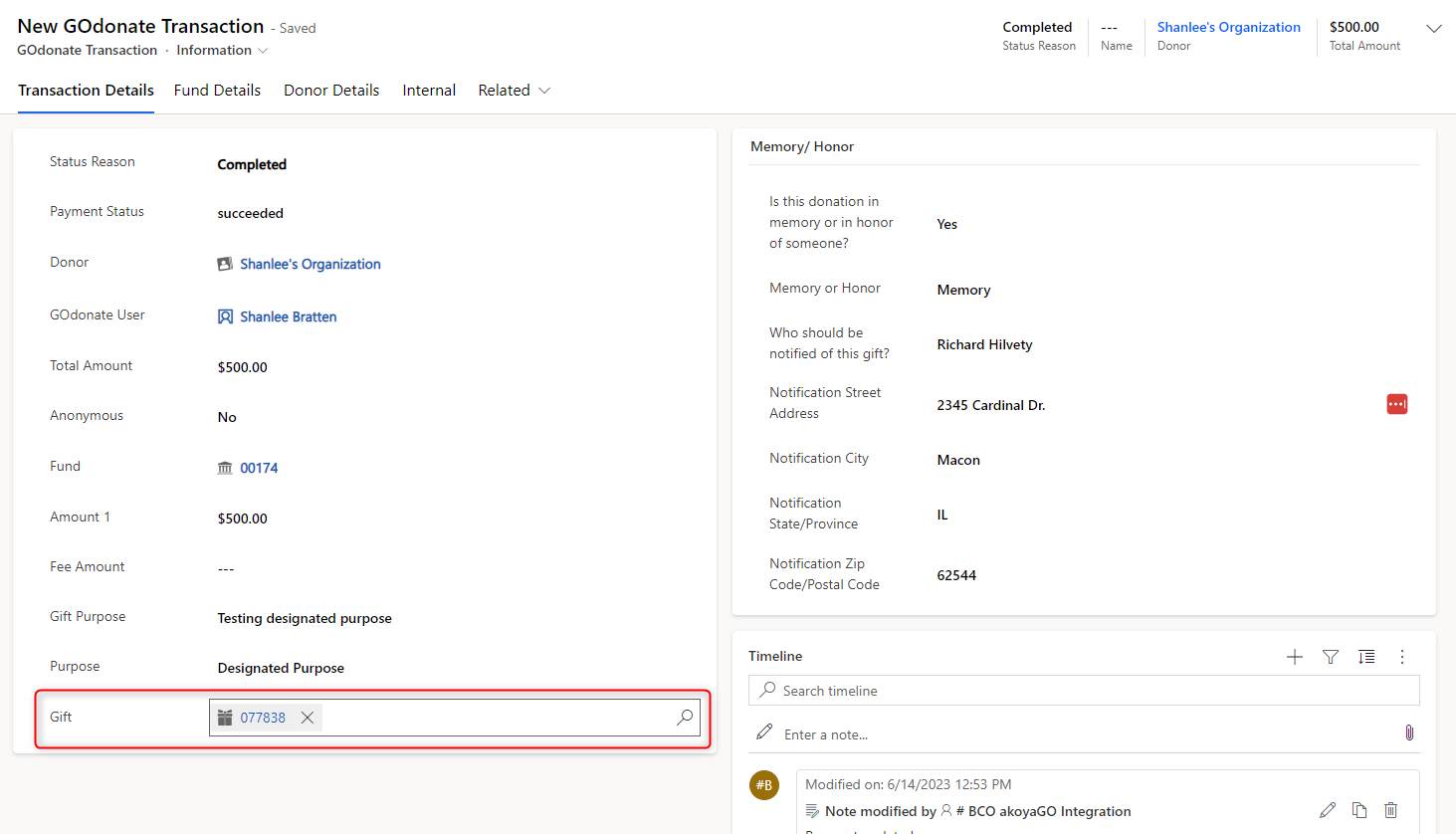
The gift record is created automatically through a workflow, but in the case the workflow fails, you can run it manually in the Flow drop down at the top toolbar.
From here, process the gift payment as you normally would.

