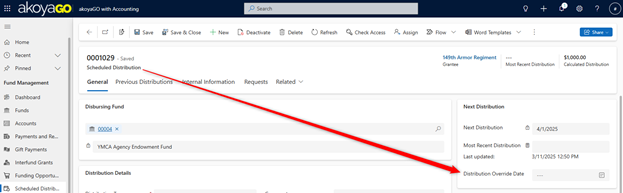Scheduled Distributions
This guide walks through the process of scheduling distributions for funds. This includes 1) creating a Scheduled Distribution record 2) setting up the workflows and 3) processing Scheduled Distributions. Scheduled Distributions are processed by manually running two workflows; this is not a completely automated process.
creating a new Scheduled distribution
To create a Scheduled Distribution, navigate to the specific fund associated with the distribution. (Ensure that you are in the Fund Management Workplace.)
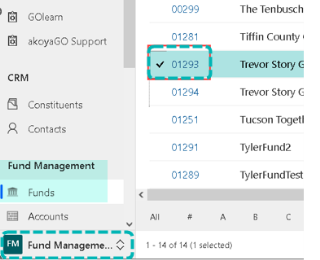
Once in the Fund, click on the Related tab. Select Scheduled Distributions from the drop-down options:

From the Scheduled Distributions tab, click on + New Scheduled Distributions, a quick create form will appear. Fill out the appropriate fields.
Required & Recommended Fields include:
- Fund - If you created the Scheduled Distribution from the fund record as instructed above, this will auto-populate. This is the fund making the distribution.
- Distribution Type - Choose whether this distribution is a grant or an interfund.
- Title - Purpose/Intended Use of Grant or Interfund. This will set the Title of the Request that is created when the Scheduled Distribution is processed.
- Purpose - Optional. Fill in the purpose of this distribution.
- Interfund Recipient - This field is a conditional field that will only appear if the Distribution Type = Interfund. If this field contains data, the Process Scheduled Distributions workflow will create an Interfund record. If this field does NOT contain data, the Process Scheduled Distributions will create a Request record.
- Grantee- Organization receiving the distribution. Upon entering the Grantee, you will be prompted asking if you'd like the Grantee to be the same as the Payee. If yes, it will auto populate Payee with the same record, if no, Payee will be blank and you can choose a different record if needed.
- Payee - Payee of this grant, if different from the Grantee.
- Primary Contact - The primary contact for the request.
- Frequency - select the frequency for this distribution.
- Start Date- Date of first distribution
- End Date- If for a specified time period (optional). If you attempt to process the Scheduled Distribution after the End Date, the workflow will stop and the resulting record(s) will not be created. The End Date cuts off the Scheduled Distribution.
- Amount- Flat distribution amount
- Percentage expressed as a decimal - Percentage of the amount available as spendable at the time of process (Percentage is added as a decimal, ex. 100% =1, 10% =.1). Either Amount OR Percentage should be filled in.
If a Scheduled Distribution from a fund is a combination of amount and percentage (i.e. Fund ABC distributes a flat amount of $100 and then 2% of the fund's balance to Organization ABC annually), this must be entered as two separate Scheduled distribution records. If two Scheduled Distribution records exist, the flat rate will be distributed first and then the percentage amount.
Once closed, the Scheduled Distribution will now appear within the Fund record:
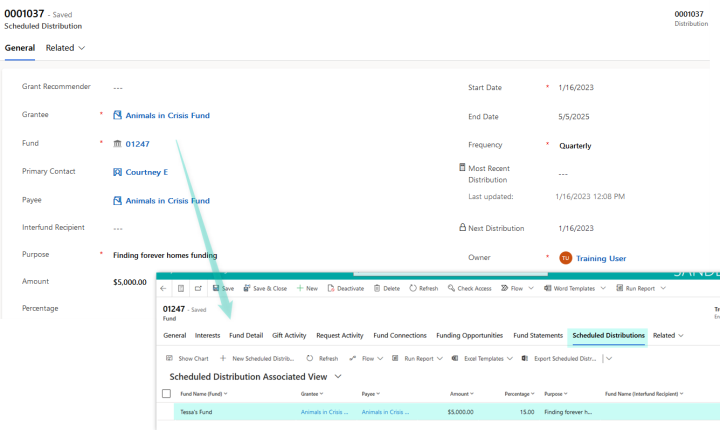
**Next Distribution will auto-populate based on the frequency and start date entered. The locked field will auto-populate once the record is saved. This field is to help you track and process Scheduled Distributions at the appropriate time. Please note there is no automation around the Next Distribution date.
Scheduled distribution workflows
There are two Scheduled distribution workflows:
- Calculate Scheduled Distributions
- Process Scheduled Distributions
Before running the workflows, an Admin User will need to configure the Process Scheduled Distributions workflow so it contains the appropriate information (such as Account number.) This set up only needs to take place once.
Editing the CRM Process Workflow - Process Scheduled Distributions
All akoyaGO clients will have a “Process Scheduled Distributions” CRM Process Workflow saved in their system. You will only need to follow these steps one time. Please note only Admin Users with a System Customizer security role can access Power Apps.
1. Locate the Process Scheduled Distributions CRM Workflow Process in Power Apps. For information on accessing Processes in Power Apps, please see the first section of this Knowledge Article: CRM Workflow Processes
2. Open the CRM Process Workflow so we can add necessary information.
(**There are two areas where information will need to be entered. Aside from these changes, Do NOT change other properties without the guidance of Tech Services or Support.)
To add your specific Grant Account number for Interfunds:
- Click on the very bottom “Set Properties” button
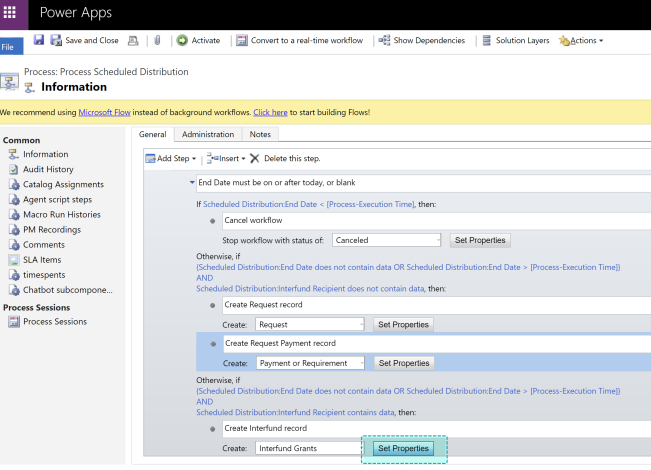
Another window will appear which shows several highlighted “Dynamic Values.” These are part of the template which ensures the proper steps of the workflow.
**Do NOT change any of these values without guidance of akoyaGO Support or Tech Services.
Add the Grant Account number that should be listed on the Interfund record that will be created through the Scheduled Distribution. You can choose to either type in the number or click on the magnifying glass to view all Accounts in your system. Once entered, click the Save and Close button in the upper left.

To add your specific Account number for Request Payments:
- Click on the second from the bottom “Set Properties” button
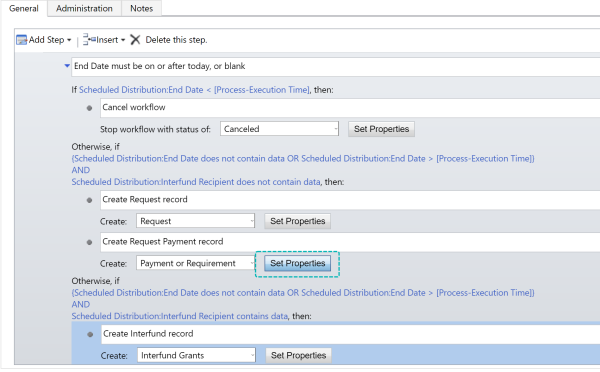
Another window will appear and show more highlighted Dynamic Values. Ignore the highlighted values and enter your specific Account number. Again, you can choose to manually enter the Account number or search all Accounts using the magnifying glass. Save and Close after entered.

After entering the account numbers, you are ready to activate the workflow.
Before clicking on the “Activate” button, you want to make sure that the “On-demand process” button is check-marked. You may also choose to check-mark the “Automatically delete completed workflow jobs” box to save storage space.
Click Activate. You will not be able to run this workflow until you click Activate.
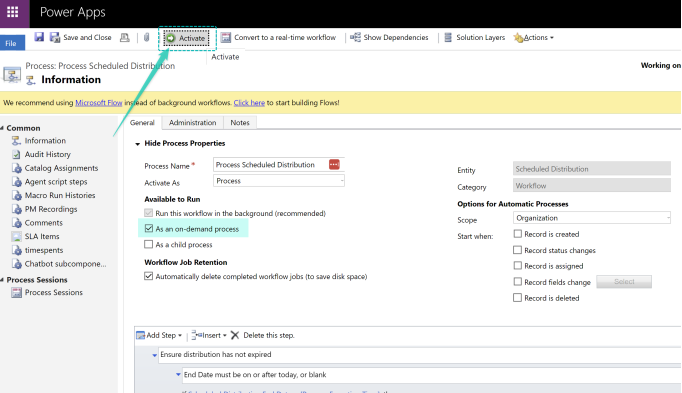
Running Scheduled Distribution Workflows
There are two recommended ways to run the workflows for Scheduled Distributions:
- Within individual Scheduled Distribution Records
- In bulk from a Scheduled Distributions view
**Important to note- You will always need to run the “Calculate Scheduled Distributions” flow before the “Process Scheduled Distributions” flow. By running the Calculate flow, the appropriate amount will fill in the blank space shown below:
From within an Individual record:
- Click the Flow button & select The Calculate Scheduled Distributions Flow
- Refresh the page and the Distribution will be calculated based on the amount or percentage
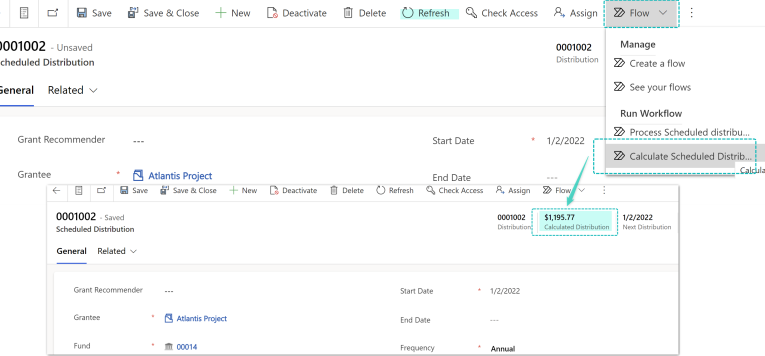
- Once the amount is Calculated, Select the Process Scheduled Distribution Flow
To check on the status of the workflow, you can navigate to the “Background Processes” area within the Scheduled Distribution record:
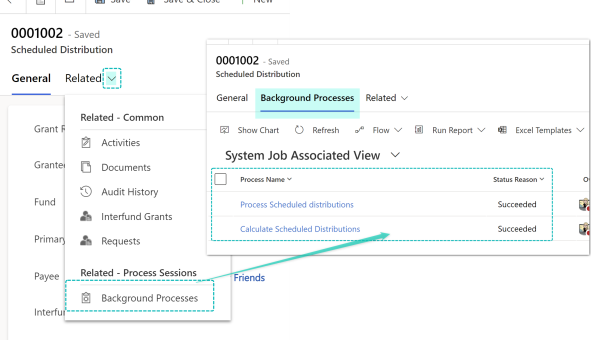
From a Scheduled Distributions view:
- Make sure that you are in the Scheduled Distributions entity, located in the Fund Management Workplace:
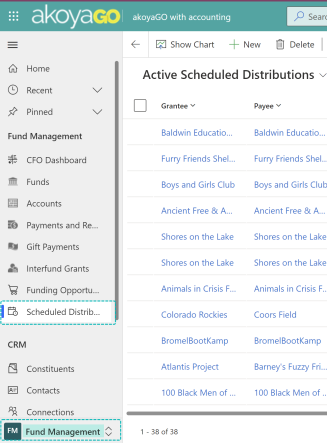
- Select Distributions for which you want this process to run
- Click on the Flow button and select the Calculate Flow
- Refresh page twice, then click the Flow button and select the Process Flow
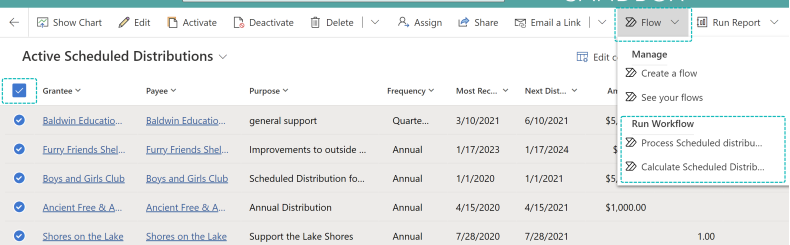
viewing Request and Payment records or interfund records created by Workflows
Once a Scheduled Distribution has been successfully processed, you can now access the newly created Request and Payment Records (or Interfund if applicable.)
To navigate to the new Request Record:
- Navigate to the Previous Distributions tab to view pending or previously paid requests or interfunds (if applicable).
- Alternatively, you can click on the Related Tab and select “Requests” from the drop-down
- Click on the new Request number
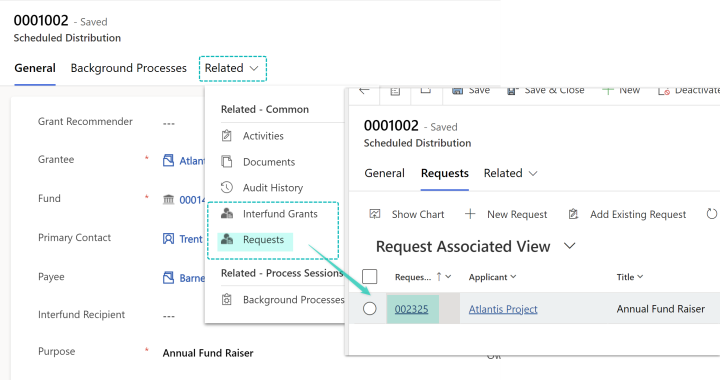
Once you are in the Request record, you can select the “Payments & Requirements” tab to find the new auto-generated payment record.

By clicking on the Payment and Requirement number in the lower left box, you are led to the Payment record:
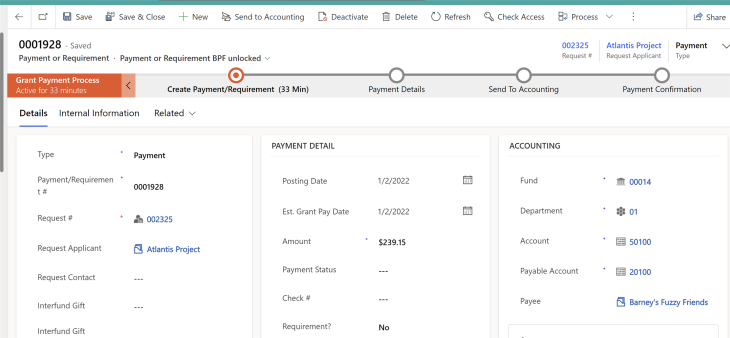
Thanks to the “Process Scheduled Distribution” workflows, all the pertinent information related to this distribution has been filled in for you i.e., Fund, Account, Payee, Applicant, etc.
*If your workflow did not create the expected Interfund or Request and Payment, check the End Date on the Scheduled Distribution record! Remember, the workflow will not create the record(s) if the End Date has passed.
Override Next Distribution Date
If you need to change the date of the next distribution, fill in the Override Distribution date to what the next distribution date should be.